お疲れ様です!デザイナーのサクラです
今回は、さくらのレンタルサーバーで有料SSLの設定方法と、注意点をまとめてみましたので、是非参考にしていただければと思います。SSLとは何ぞや的なことも解説しているので、最後までよろしくお願いします!
この記事はこんな人にオススメ!
・有料SSLと無料SSLの違いとは
・そもそもSSLって必要なの?
・有料SSLの設定方法を教えてほしい
SSLとは
初心者にわかりやすく解説していきましょう。
SSLの正式名称はSecure Sockets Layerといいます。
これの頭文字をとってSSLと呼ばれているのですが、ではどうゆうものなのか?
簡単に一言で言えば
「サイトを保護してますよって証明」
みたいなものです。
例えば、インターネットを使って物を買ったり売ったり、情報を得たりするときに、私たちは、個人情報やクレジットカードの情報を打ち込んだりします。
その私たちとサイトとのやり取りの中で、重要な情報などを暗号化することで、外部や他者・悪意のある人に盗み見られないようにすることができるのがSSLです。
無料SSLと有料SSLの違いとは
無料SSLとは
最近では、Let’s Encrypt(レッツ・エンクリプト)や「Cloudflare(証明書はComodo提供)」といった、無料SSLを導入する個人や企業が増えています。
その中でもLet’s Encryptは、アメリカの非営利団体ISRG (Internet Security Research Group) が、提供しているサービスですべてのWebサーバへの接続を暗号化することを目指したプロジェクトです。
元々は有料でしか設定できなかったものを、アメリカの大手非営利団体さんが親切にも、「サイトは全て暗号化(SSL化)しよう!」と頑張ってくれているといったところです。
有料SSLとは
有料SSLは先ほどの無料SSLとは違い、「だれでもかれでもSSLできますよ~」といったオープンなものではなく、ちゃんとした企業や組織・団体がこのサイトは安全ですよ!保護されていますよ!」という証明なので無料よりは信頼性があります。
無料SSLと有料SSLの違い
まぁぶっちゃけて言うと無料と有料ではそこまで違いはありませんが、無料のSSLは誰でも簡単に取得できてしまうので、信頼性というところで考えてみてみると、おのずと有料よりは薄くなってしまうのが当然だと思います。後は、サイトシールと言って、SSLの証明書があるのですが、有料と無料では表示も異なってくるので、一応把握しておいてもいいかもしれません。
| 無料SSL(DV) | 有料SSL(DV) | |
| 費用 | 無料 | 980円~数万円 |
| 有効期限 | 3ヶ月 | 1年~2年 |
| 暗号化通信 | 〇 | 〇 |
| インターネットのしやすさ | 〇 | 980円~数万円 |
| サポート | × | 〇 |
| サイトシール | 〇 | 〇 |
| SEO対策 | 〇 | 〇 |
サイトシール
 SSLの証明書には「ドメイン認証」「企業実在認証」「Extended Validation(EV)」の3種類があり、このうち、このうち、「企業実在認証」と「Extended Validation(EV)」は、実際に認証局が調査を行い証明書が発行されるので、「ちゃんと実在する会社です」と当事者ではなく第三者が証明した証になります。このサイトシールをサイト内に表示させることができるのも信頼性をアピールできることになります。
SSLの証明書には「ドメイン認証」「企業実在認証」「Extended Validation(EV)」の3種類があり、このうち、このうち、「企業実在認証」と「Extended Validation(EV)」は、実際に認証局が調査を行い証明書が発行されるので、「ちゃんと実在する会社です」と当事者ではなく第三者が証明した証になります。このサイトシールをサイト内に表示させることができるのも信頼性をアピールできることになります。
さくらインターネットで有料SSLを設定する方法
まずは、さくらインターネットからサーバーのコントロールパネルにログインして、[ ドメイン/SSL ] をクリックしてください。
こ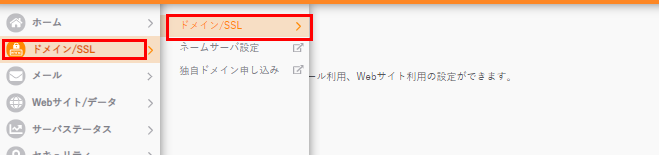
自分が契約・設定しているドメインが表示されるので、SSL設定したいドメインに対して右端にある [ SSL ] ボタンをクリック。
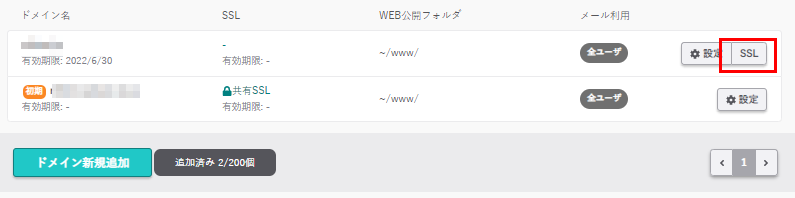
STEP1 SSLのタイプを設定する
クリックすると、どのプランで申込むっが選択できるので、自分に合った該当のSSLをチェックして [このプランを申込む ] をクリックしてください。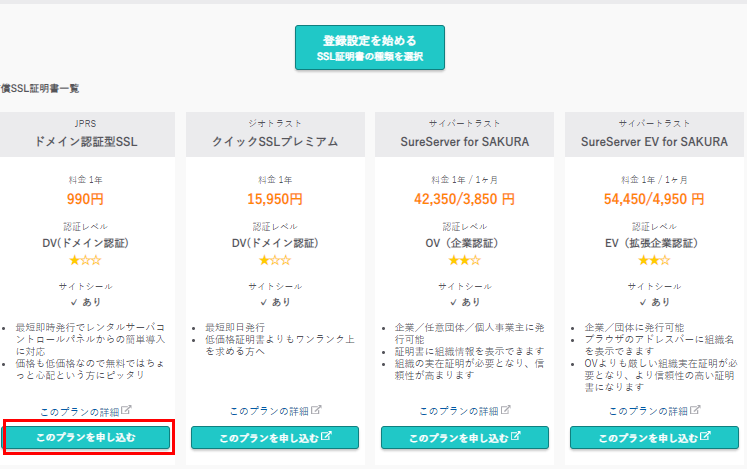
STEP2 秘密鍵の登録を行う
次に「秘密鍵の登録」をします。
秘密鍵の生成又はお手持ちの秘密鍵をアップロードして登録します。
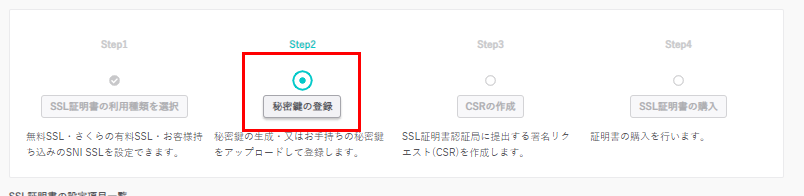
ここは秘密鍵を持っていないという設定で「生成」していきましょう。
左メニューの [ 秘密鍵の生成 ] をクリックしてください。
これで秘密鍵の準備ができます。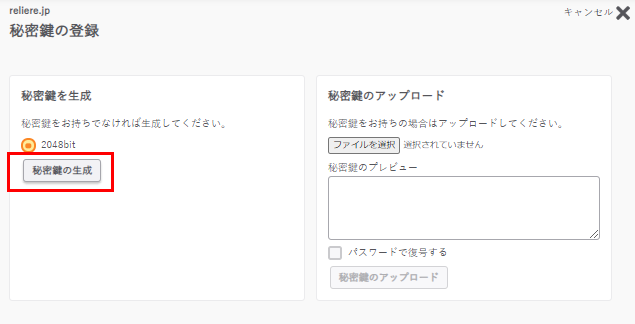
STEP3 CSRの作成
SSL認証書認証局に提出する署名リクエスト(CSR)を制作します。
こちらも手順をしっかり説明していきますので、ご安心を。
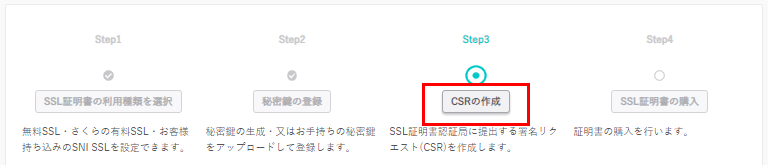
ボタンを押すと、国コード、都道府県、市町村、会社名がでてきます。
こちらをローマ字で入力してください。
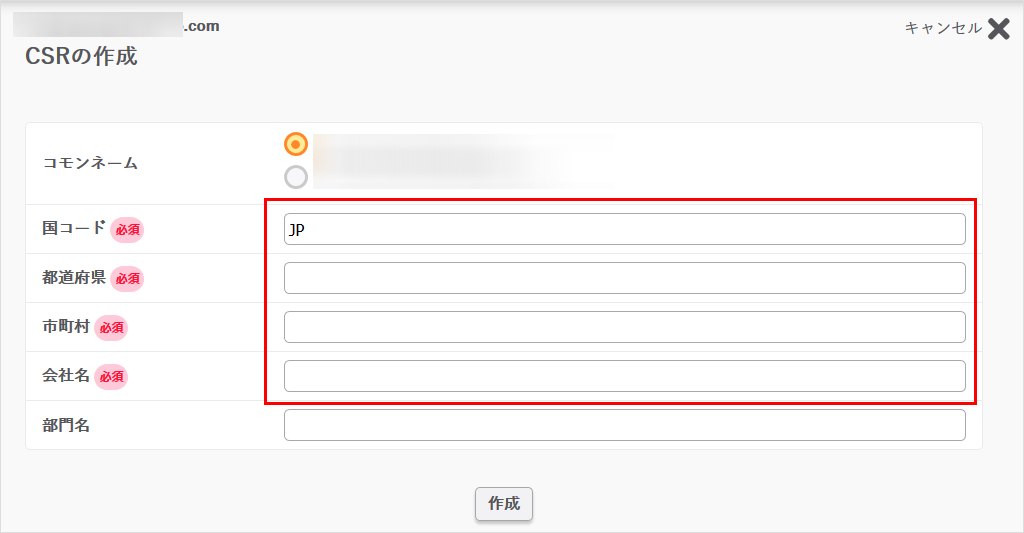
例えば兵庫県神戸市にお住まい又は会社がある方はこのようになります。
| 国コード | JP |
| 都道府県 | Hyogo |
| 市町村 | Kobe |
| 会社名 | HiroyukiSakura |
会社名は個人名でも大丈夫です。私の場合はこのようになります。
STEP4 SSL証明書の購入
ここまできれば、後は支払いとなります。
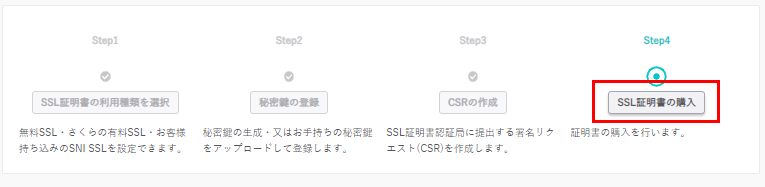
SSLサーバー証明書の該当のプランを選び、クレジットカード、銀行払い、請求書払いを選択して支払いを完了させてください。
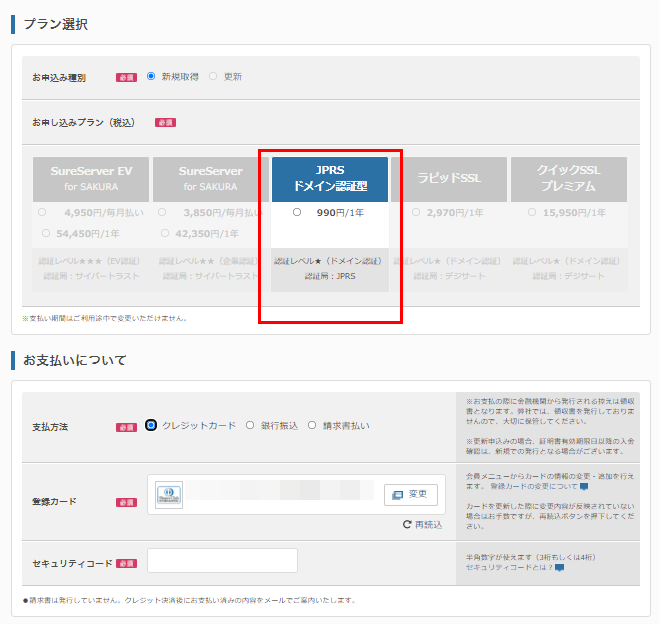
最後に契約のご確認で「同意する」チェックをするのをお忘れなく。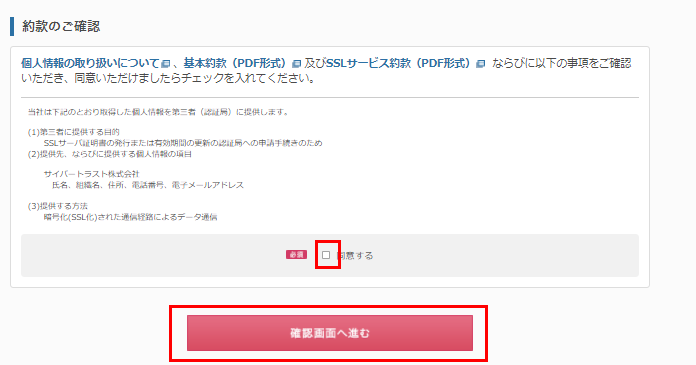
さくらサーバーの有料SSL設定まとめ
こちらで、さくらサーバーの有料SSLの設定が完了となります。めっちゃ簡単ですよね。SSLにもいろいろ種類があるので、自分にあったものを選ぶ必要がありますが、「無料では心配…」という方には一旦有料で一番安く使えるものから始めてもいいのではないでしょうか。
仕事として、クライアントに納品するSSLを設定する際や、情報的にクレジットカード情報を入力してもらったり、個人情報を入力してもらったりするサイトなどを作成する際は、慎重に選んでも損はないと思います。だって、もしその個人情報が流失したとなると、SSLの料金以上に莫大なお金がかかる可能性がありますからね。
お名前.comですが、SSLの解説と、さくらサーバーからWordpressのインストール方法も別記事でまとめているので、よろしければ確認してください。




コメント