お疲れ様です!企業家デザイナーのサクラです
今日はレンタルサーバーのさくらインターネットにWordpressをインストール方法を解説していきたいと思います。まぁはっきり言って簡単です。さくらインターネットの「クイックインストール」を使ってインストールしていきます。
この記事はこんな人にオススメ!
・さくらサーバーへWordpressのインストール方法を知りたい
・Wordpressをさくらインターネットのサーバーへインストールしたい
・Wordpressのクイックインストールとは
WordPressクイックインストールの準備
サーバーコントロールパネルにログインする
ぶっちゃけ、会員ログインでも大丈夫です。まずは会員ログインかコントロールパネルからログインしてください
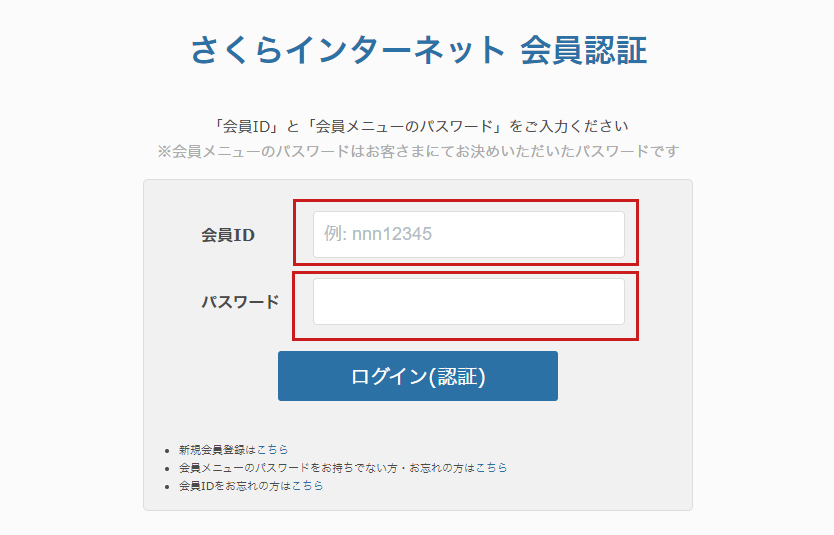
「会員トップ」→「サービス契約状況を確認」→「コントロールパネルを開く」でコントロールパネルにログインしてください。こちらからでもログインできます↓
https://secure.sakura.ad.jp/rs/cp/
データベースを作成する
まずはデータベースを作成する必要があります。このデータベースとは、WordPressを入れておくためのハコみたいなものです。さくらサーバーを契約して、WordPressをインストールするためには、サーバー内に専用のハコ(データベース)を用意してあげる必要がります。イメージはこんな感じ。
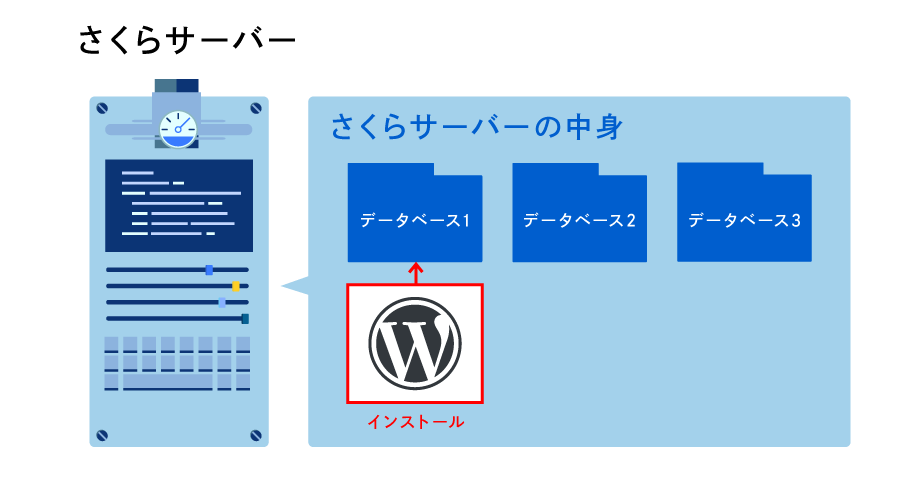
サーバーを1つ契約して1つのサイトを作るという手もありますが、サーバーの中にデータベースを何個も作ってその中にサイトがあるという感じです。データベースはそれぞれのサイトのデータベースになりますので、データベース毎にワードプレスといったCMSをインストールする必要があります。
Wordpressのクイックインストールからでも新規のデータベースは作れますが、今回は中身を理解するという意味でデータベースから作っていきましょう。
「Webサイト/データ」→「データベース」をクリック
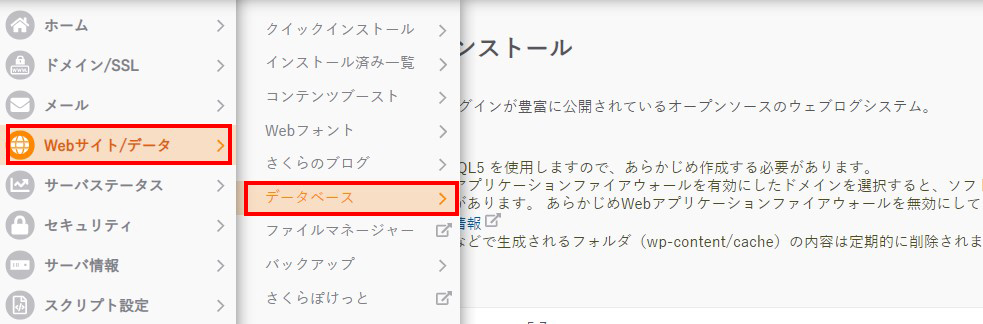
データベース新規作成からそれぞれの項目を打ち込んでください。
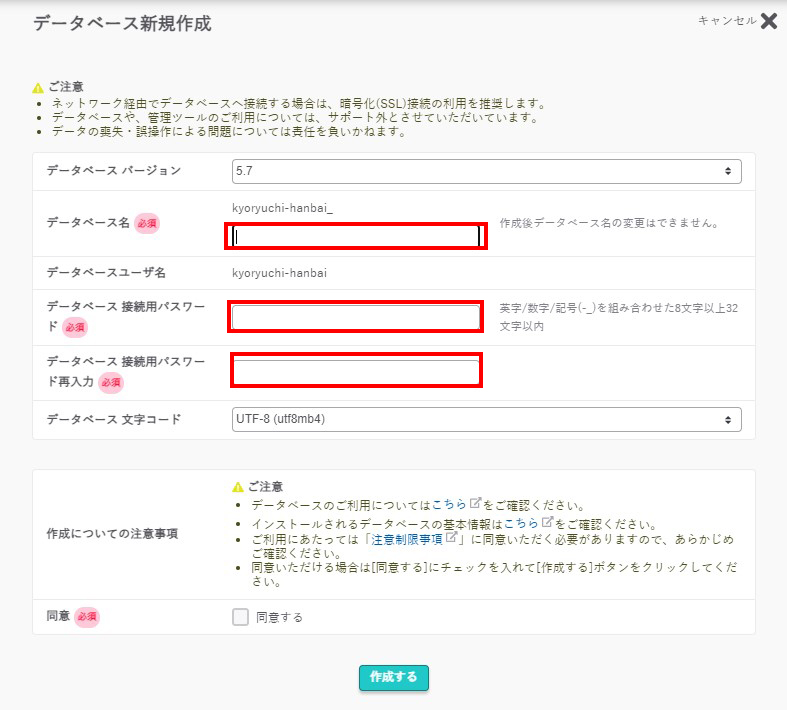

データベース名はローマ字で分かりやすいものにしてください。また、パスワードも忘れないもの、もしくは忘れないようにどこかに控えておいてください。
これで準備ができました。
WordPressクイックインストールする
WordPressのクイックインストール
「Webサイト/データ」→「クイックインストール」をクリックしてください。
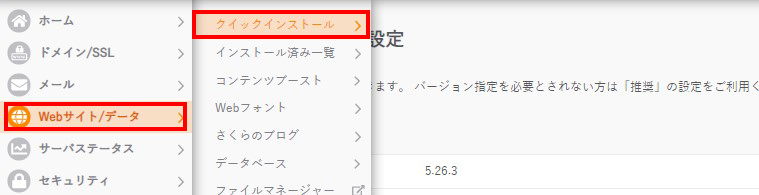
今回はWordpressをインストールするので「Wordpress」の「新規追加」をクリック。
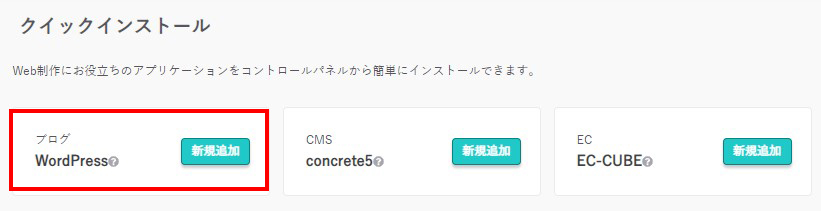
WordPressを選択すると「どのドメイン」にインストールするのか、「どのデータベース」に入れるかというのを選びます。ここで本来なら「データベース作成」を押すとデータベースを作成できますが、先ほどの準備でデータベースは作っていたので、そちらを選択してください。
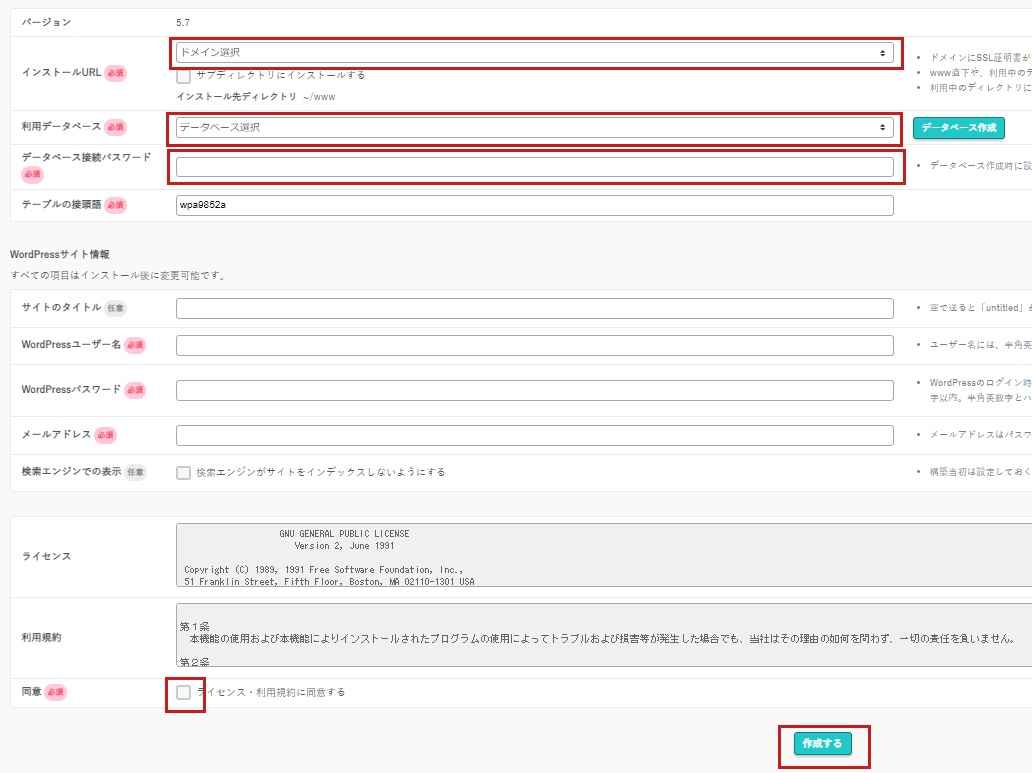
後は、Wordpressのサイトタイトル、Wordpressにログインするための「ユーザー名」と「パスワード」、「メールアドレス」を設定して、利用規約に同意して「作成」で完了です。
後は、ワードプレスの初期設定をすることでWordpressが使えるようになります。
さくらインターネットでWordpressをインストールするまとめ
ということで、さくらインターネットでWordpressをインストールする方法でした。手順だけ知っておけばサーバー内にサイトを2個も3個も作ることができます。が、サーバーの容量もありますので、ご注意ください。


コメント