オハコン!企業家デザイナーのサクラです
ブログの記事書いてたら大体、決まり文句や締めのコメントとして同じ物を使ってることありませんか?そこでWordpressのプラグイン「Magic Template Holder」を使うことでスムーズに記事作りができるようになります。
うんまさに「オハコン!企業家デザイナーのサクラです」これです。こんな短い文章はさておき、そんな時は、ブログの投稿を「テンプレート」として使いまわせるワードプレスのプラグイン「Magic Template Holder」が便利です。
「Magic Template Holder」は、利便性が高く、通常のテンプレートを作成するやり方と投稿ページを編集しながらテンプレートを作成するという2通りあります。
「Magic Template Holder」を入れる
通常通り「ダッシュボード」→「プラグイン」→「新規追加」→「プラグインの検索」に「「Magic Template Holder」と入力してインストールしてください。
プラグインの詳しい導入方法はこちらを参考にしてください。「WordPressプラグインをインストール・停止・削除・更新の方法」
テンプレートを作成
プラグイン「Magic Template Holder」は、「新規」でテンプレートとして登録しておく方法と投稿ページを書きながら「MTH テンプレート」を登録する方法の2種類があります。私は基本的に投稿しながらテンプレートを保存しておくことが多いですが、新規で登録する方からご紹介していきます。
テンプレートを新規で登録する方法
「MTH テンプレート」から「新規追加」で、通常の投稿ページを作成するような画面が表示されるので、ここにテンプレートとして使いたい文章や画像の挿入を行いましょう。私の場合は吹き出しの「アイコン」や「h2タグ」、シメの文章などを入れています。
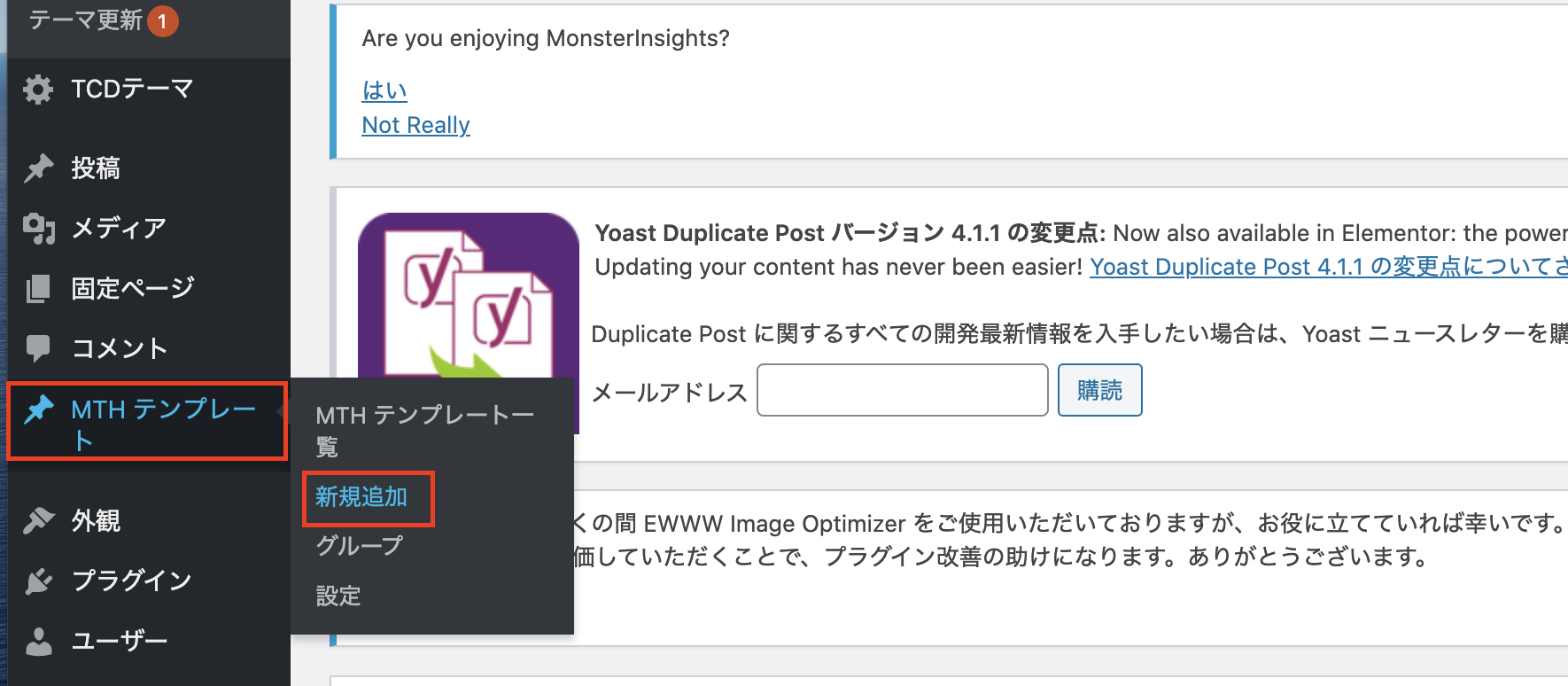
次に「タイトル」と通常通りテンプレートにしたい「テキスト」や「アイコン」「タグ」を入力して公開ボタンを押してください。
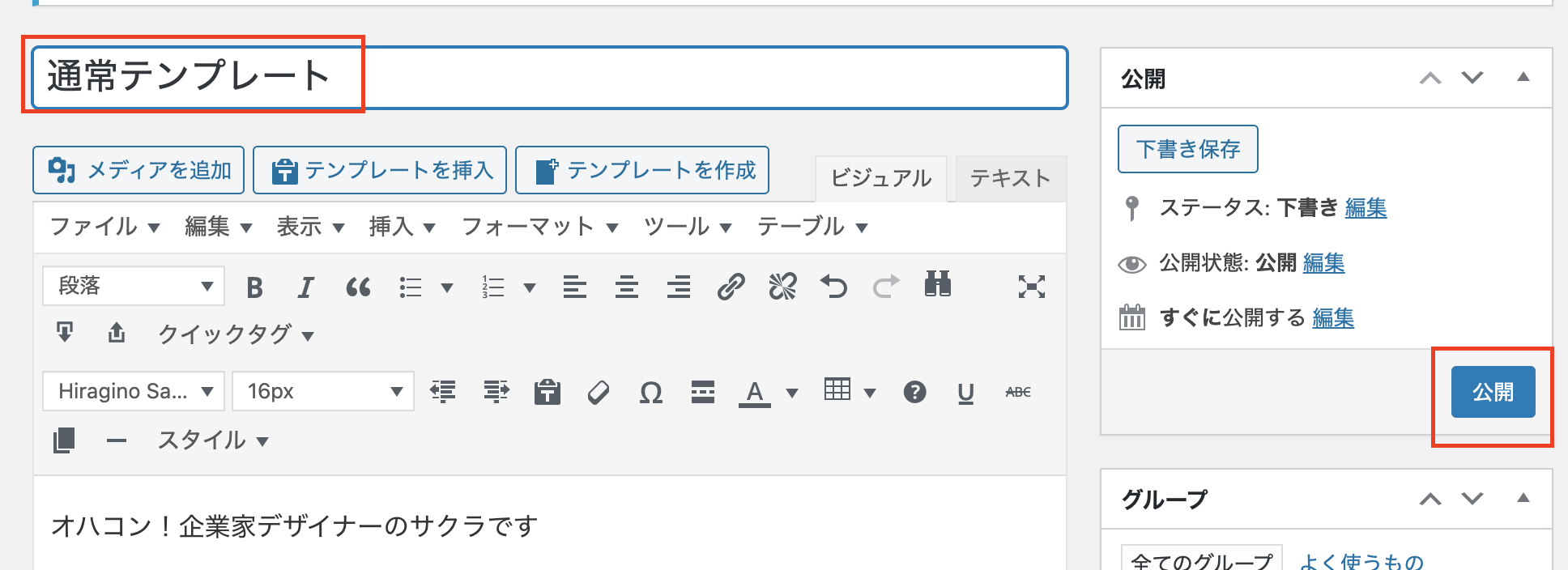
するとテンプレート一覧にタイトルが表示されるようになり登録ができました。

投稿ページからをテンプレートを登録する方法
次に投稿ページからテンプレートを作成する方法をご紹介します。こちらの方が作業をしながら登録したい人にはおすすめです。
通常の「投稿」から「新規追加」を選択して入力していきましょう。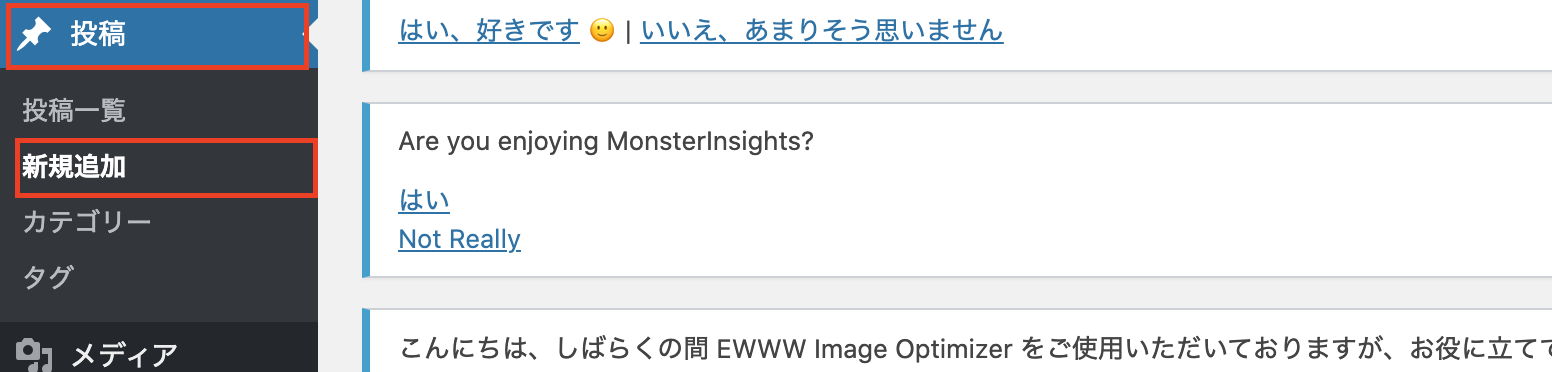
テンプレートにたいテキストやアイコンを記事入力時にコピーしてください。コピーした後に「テンプレートを作成」ボタンをクリック。
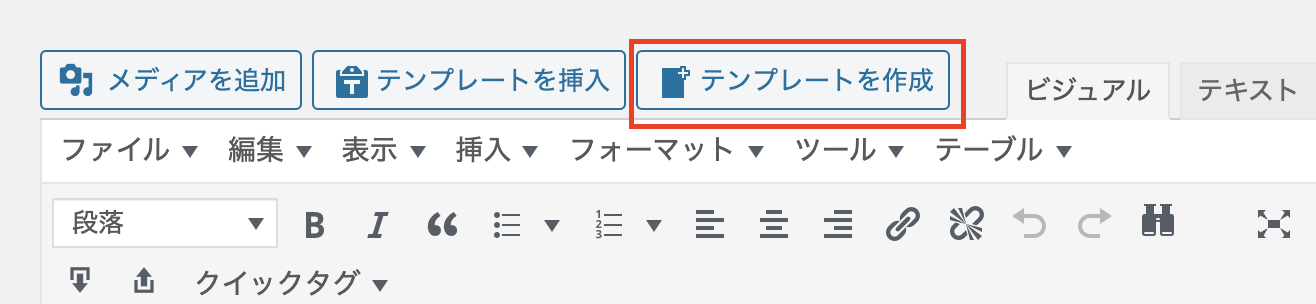
テンプレート作成画面が開きますので、先ほど新規で設定したテンプレートの「タイトル」と「保存テキスト」を入力して「テンプレートを作成」をクリック。
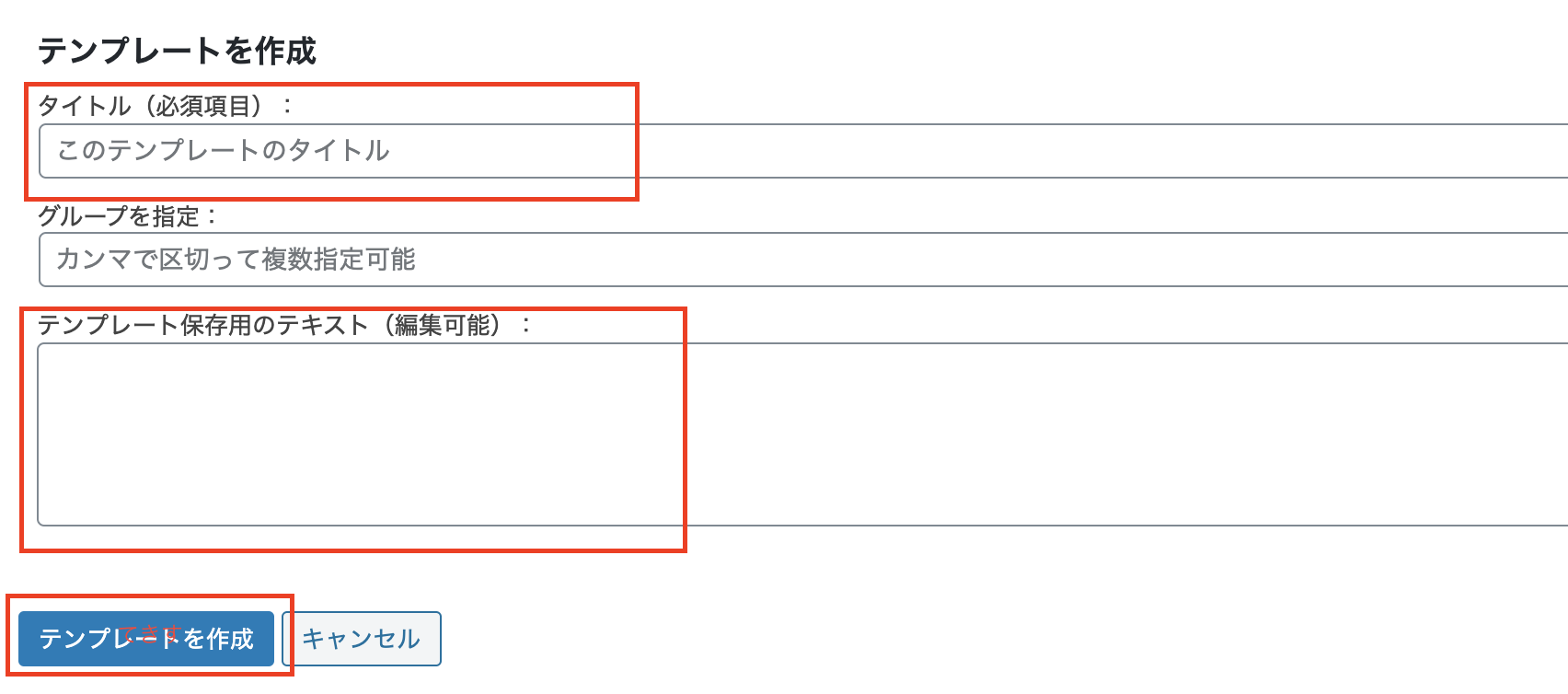
補足ですがグループ設定はテンプレートのカテゴリー分け的な感じです。私は基本的に使っていません。
これで基本的なMagic Template Holderでテンプレートの登録はできました
テンプレートの使い方
テンプレートの使い方ですが、こちらは簡単に使えます。通常の投稿ページから「あ、テンプレ挿入したい」と思ったら「テンプレートを挿入」をクリック。
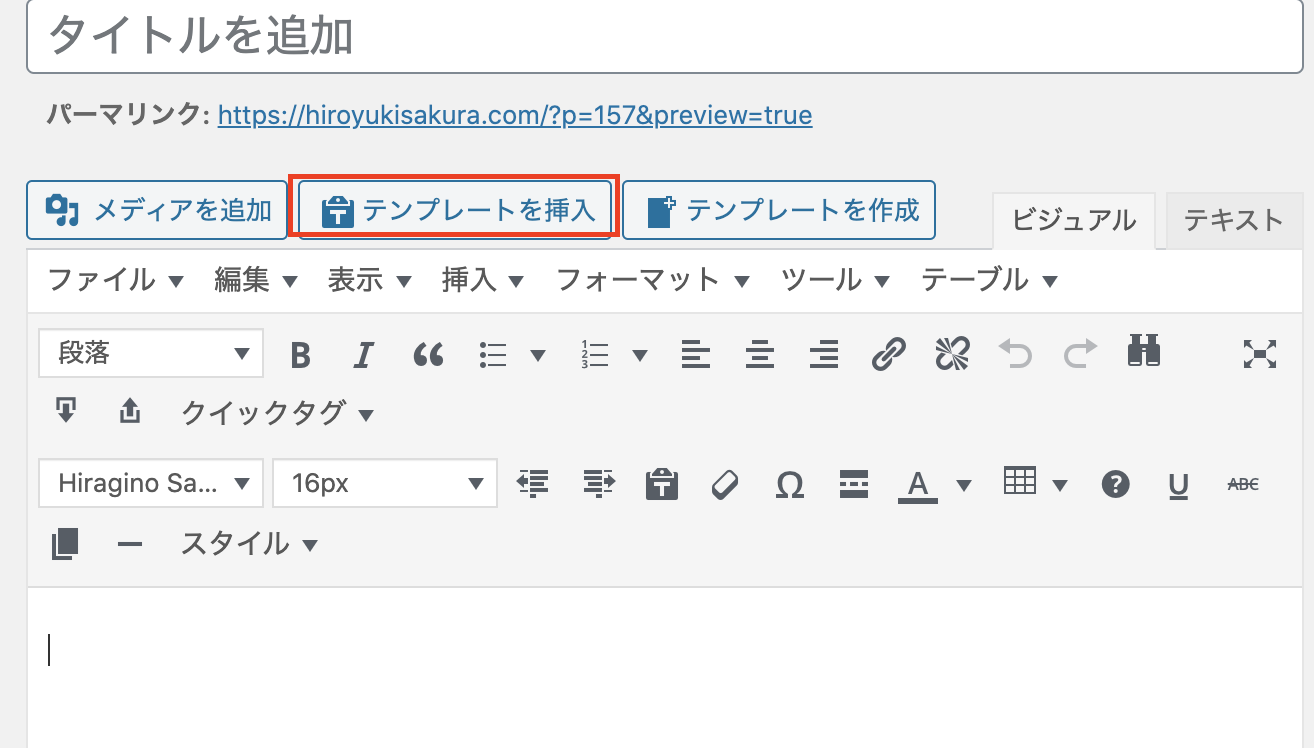
事前に登録しておいたテンプレートのタイトルから挿入したいテンプレートを選択して「テンプレートを挿入」で記事内に挿入することができます。
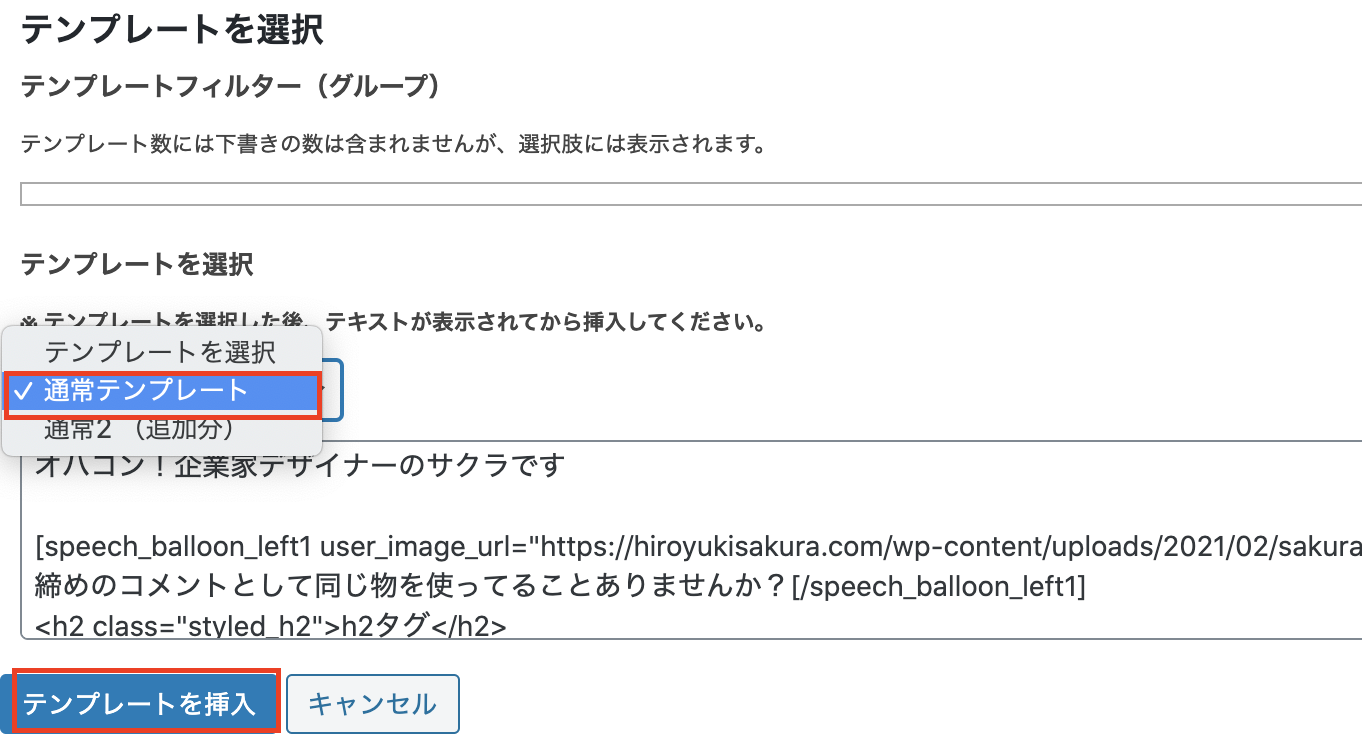
事前に登録しておいたテンプレートですが、挿入前に編集することもできるので、使いやすいです。
まとめ
どうでしたか?WordPressのプラグイン「Magic Template Holder」の使い方と設定の解説!これでWordPressの記事の投稿も効率化できたと思います!記事はなるべく早くそして質の高いコンテンツが求められるので、自分の投稿しやすいカタチが一番ですね。是非参考にしてくださ〜い!


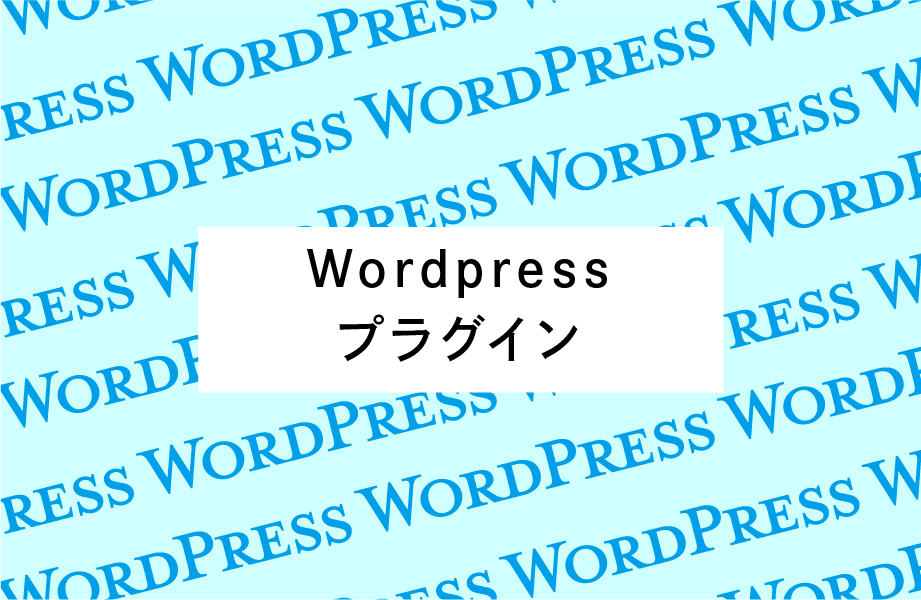
コメント