お疲れ様です!デザイナーのサクラです
本日は初心者向けの内容になっています!お名前.comでサーバーとドメインを契約してからWordpressのインストール方法とドメインのSSL化について解説してきたいと思います。特にSSL化は暗号化された安全な通信方法をWEBサイトに導入する為の基礎的な部分になりますので、まだSSL化をしていない方は必須です。
この記事はこんな人にオススメ!
・Wordpressの導入方法が知りたい
・SSL化(https化)ってどうすればいいの?
・初めてお名前ドットコムを使うのですがどうすればいいですか?
状況確認から無料SSLを設定する
サーバーのコントロールパネルにログインする
まずは状況確認です。
おそらくこの記事を見ている人はお名前ドットコムで「ドメイン」と「サーバー」は契約済みということで、
そこからどうすればWordpressとSSL化できるかのというところで詰まっていると思いますので、解説していきたいと思います。
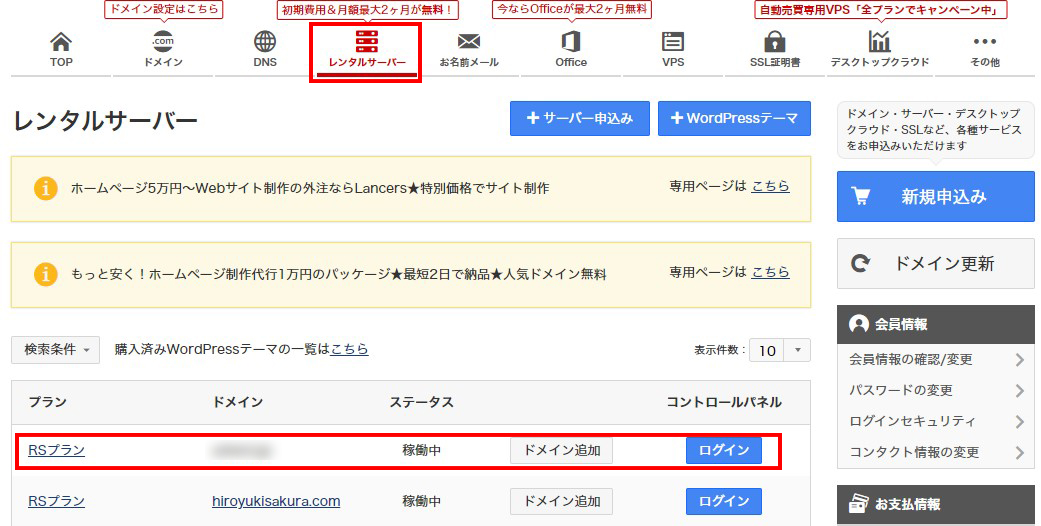
「会員ログイン」→「レンタルサーバー」→「該当のレンタルサーバーの状況」を確認してください。
赤枠で囲っているところは初期でとったものになりますが、下のURLにリンクが付いているものが既存のものになります。
リンクが付いているものは設定済みですが、リンクが付いていない状態のものが初期状態になります。
サーバーのコントロールパネルのパスワードを設定する
次に「ログイン」ボタンを押すとコントロールパネルに飛べます。
まだコントロールパネルのパスワードを設定していないので、英数半角記号を入れて初期パスワードを設定してください。
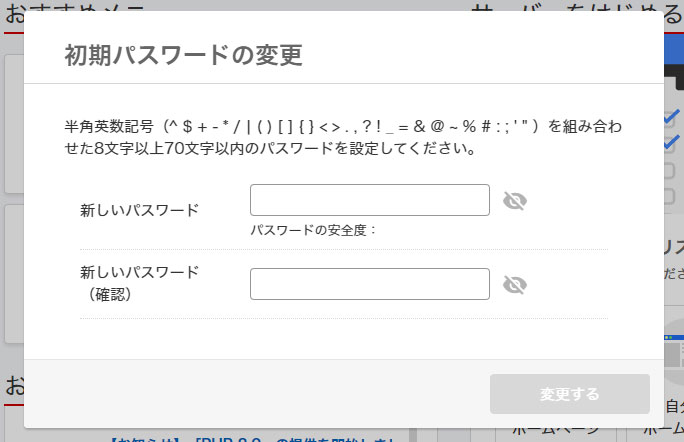
SSLを申し込む
コントロールパネルの左カラムメニューから「セキュリティ」→「SSL証明書」をクリックしてください。
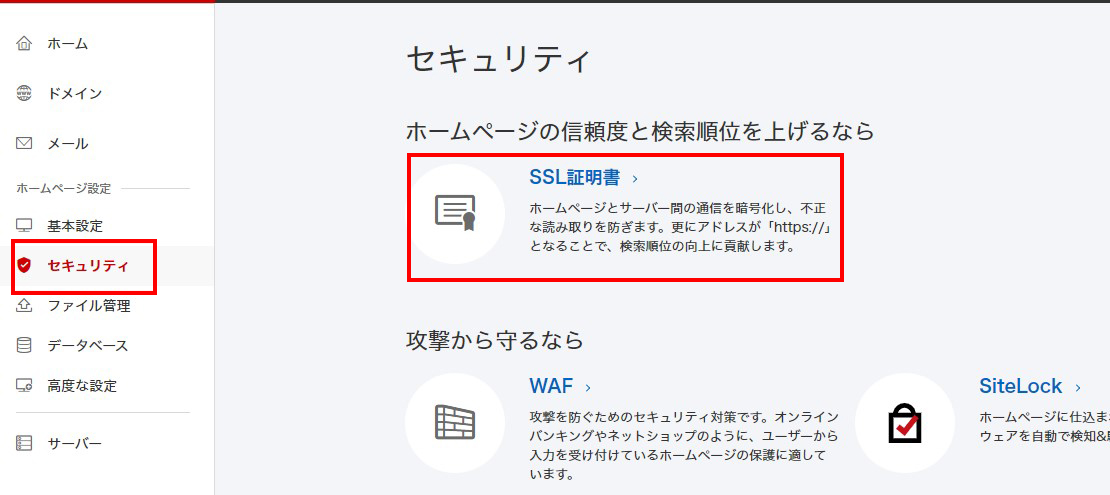
クリックすると「SSL証明書」を「申し込む」ボタンが出てくるのでクリックしてください。
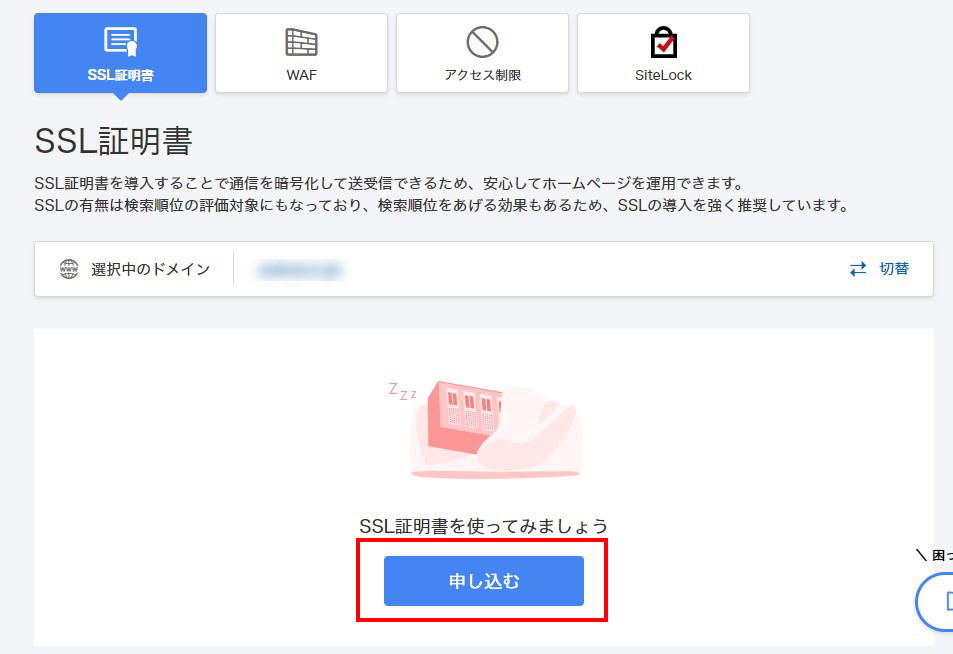
SSL証明書の選ぶことができるので、自分が選びたいものを選択してください。
一般的なブログやっている人やブロガーなら「無料SSL」だと思いますので、そちらをクリック。
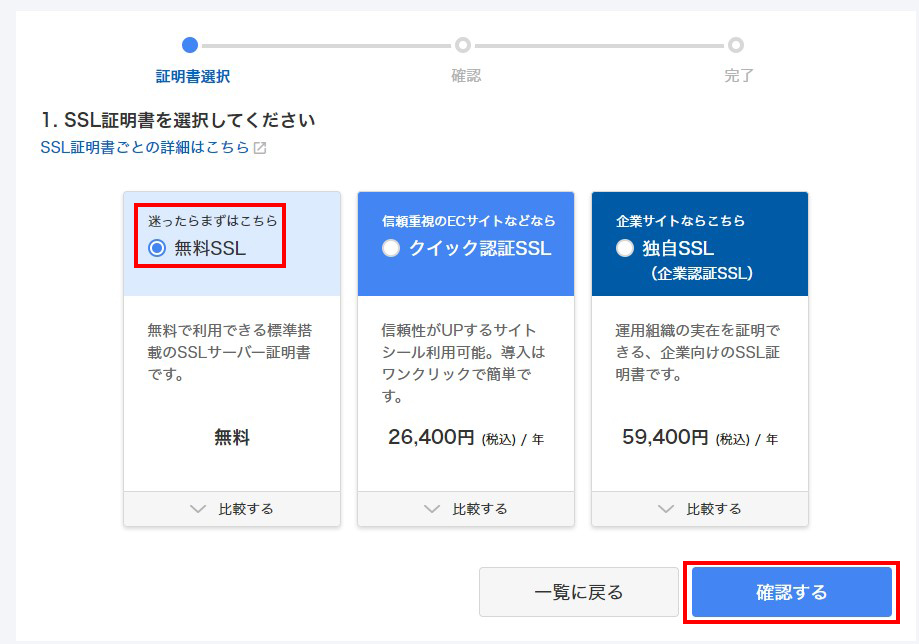
後は該当のドメイン(SSLを設定したいドメイン)かどうかを確認して、完了を押してください。
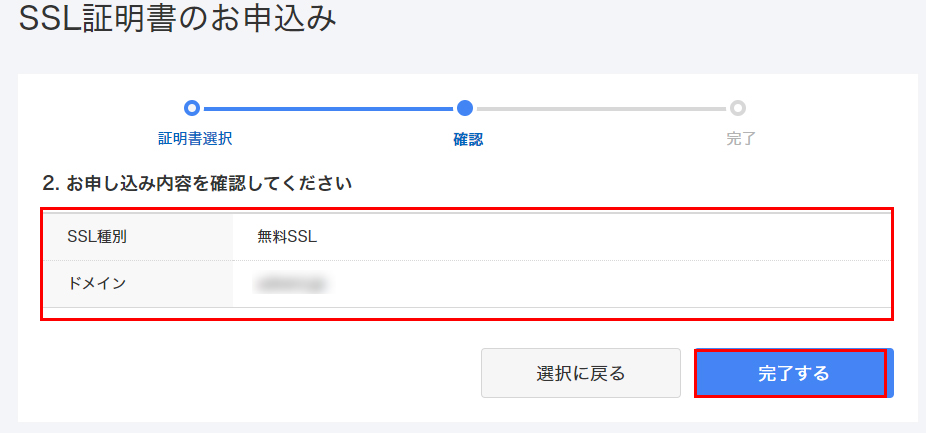
こちらで完了になります。
無料SSLが設定できない場合
エラーが出てしまった時
お申し込みの際にエラーメッセージがでることがあります。エラーメッセージの解消方法もしっかり解説していきます。

簡単に説明すれば、対象のドメインのネームサーバーがサーバーのプランと違うので設定し直してくださいねーという事です。
今回はお名前.comで取得してお名前.comのサーバーですが、たまにこのようなエラーがでるので気をつけましょう。
仕組みだけ知っておけば大丈夫です。
ネームサーバーの設定を確認する
メニューから「ドメイン」→「利用ドメイン一覧」→該当のドメインを確認してください
すると、「hiroyukisakura.com」はネームサーバーが「RSプラン」になっているのに対して、該当のネームサーバーは「初期設定」のままになっています。ここを変更します。
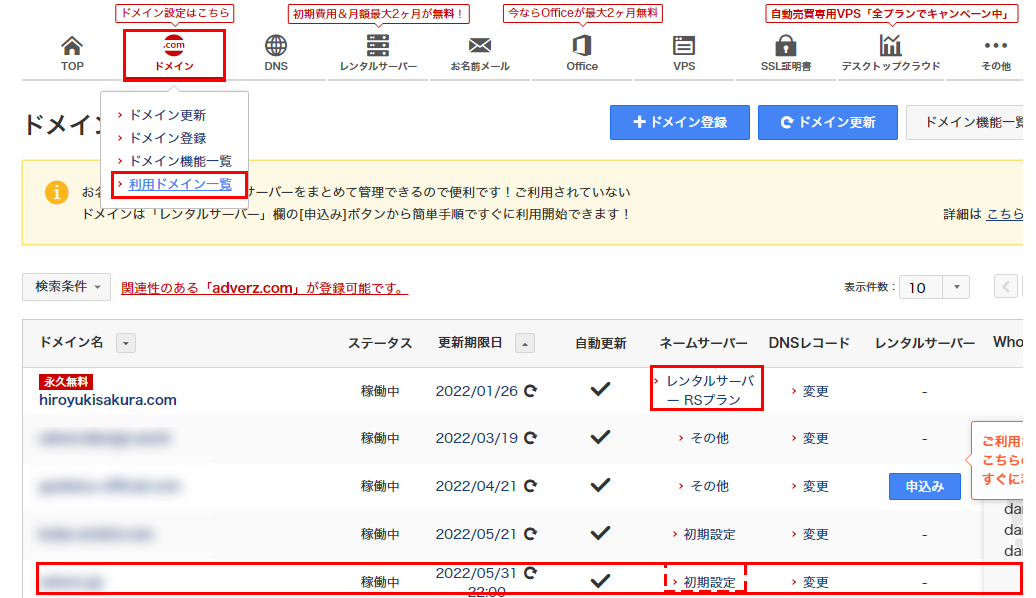
ネームサーバーの設定を変更する
初期設定をクリックしてネームサーバーを変更していきます。
おそらく初期の設定では「お名前.comのネームサーバー」を使うとなっているのですが、
こちらを「レンタルサーバーRSプランのネームサーバーを使う」に変更してください。これで完了です。
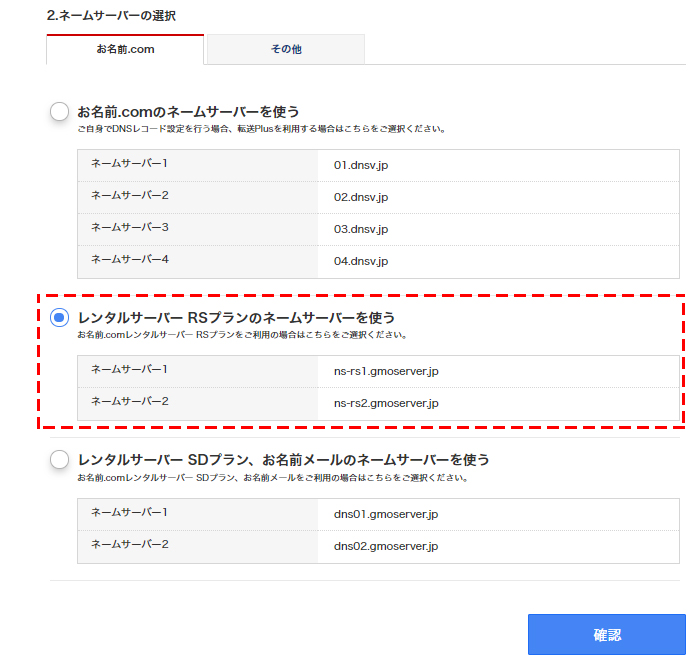

もしこちらから設定してもできない場合、または「このドメインは設定変更ができません」となっている場合は、ドメインの情報の変更を行っている場合があるので、その情報が更新されてから変更できるようになります。
WordPressのインストール
WordPressを選択
サーバーにログインしたまま、ホーム画面にある「Wordpress」のボタンから手順通りに進めることで
簡単にインストールすることができます。
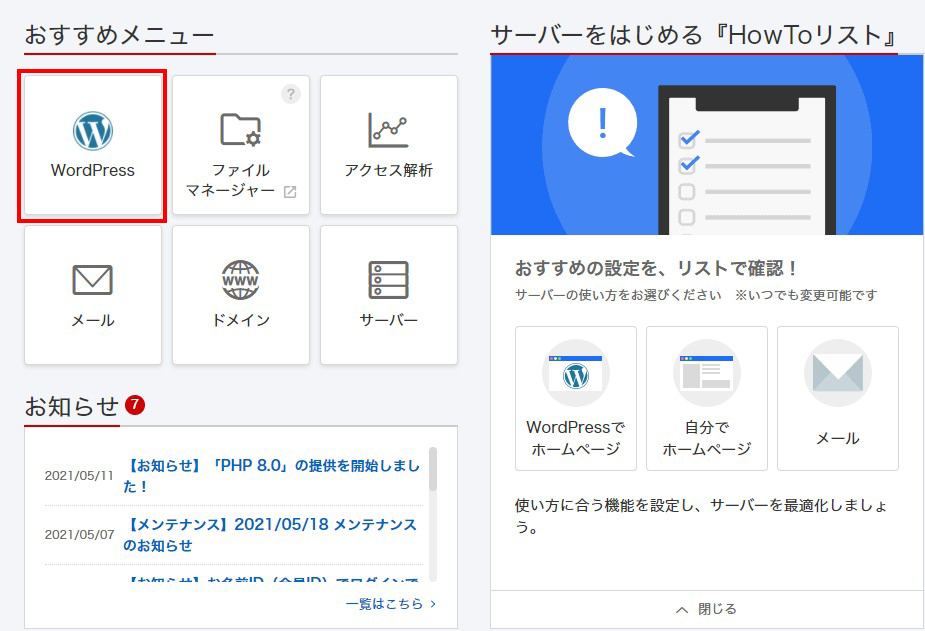
インストール先のドメインを選択
指定のドメインを設定して「はじめる」
※指定のドメインとはサーバー内に複数ドメインを設定している場合に切り替えすることができます。
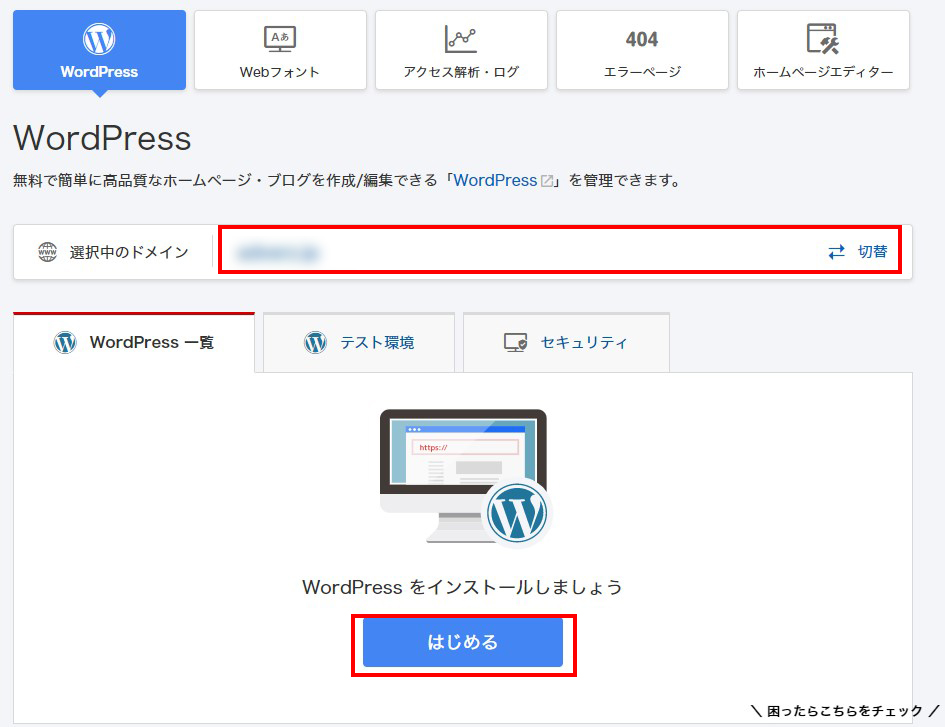
新規作成
ホームページの作成方法を選択してくださいに対して「新規作成」を選び「情報入力する」を選択します。
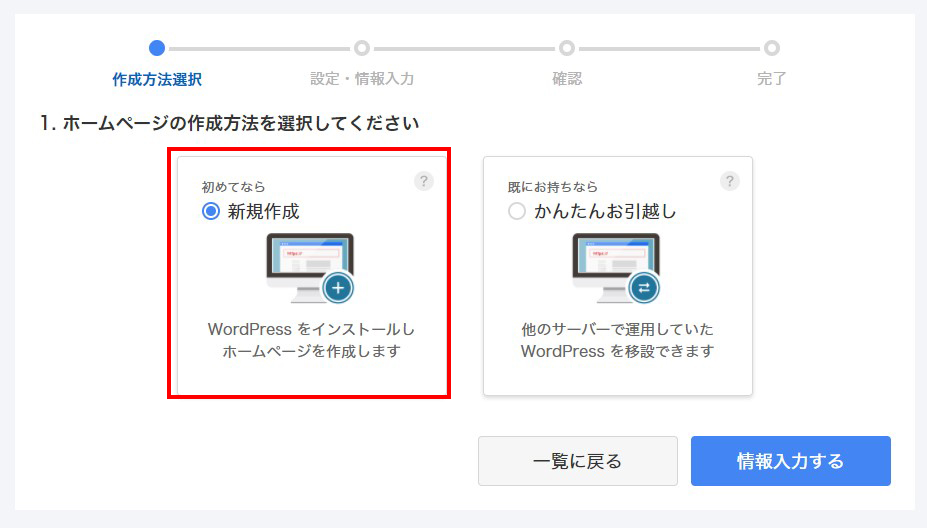
URLの設定
ホームページのURLを設定してくださいのメッセージに対し「www」と付けるか付けないかを選択してください。
私は付けないよりは付けていた方がというタイプなので付けています。
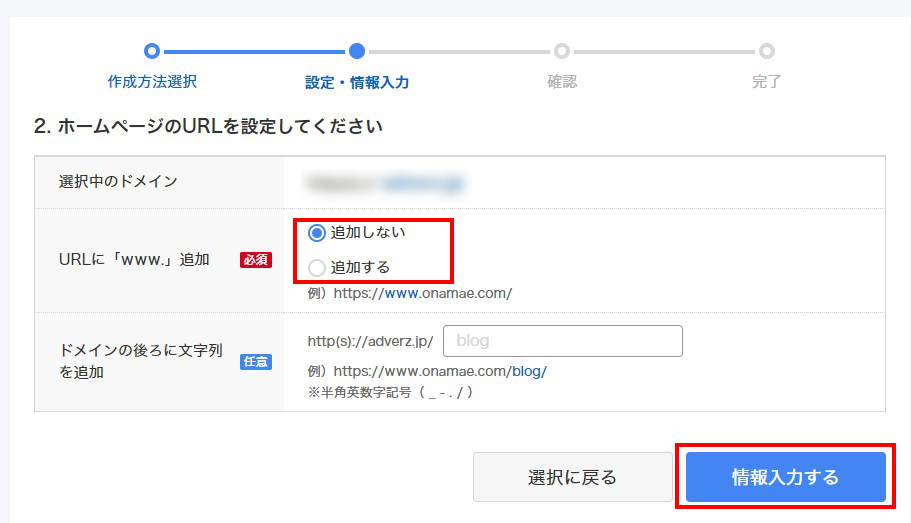
ページの情報を入力する
ホームページのタイトルと基本のメールアドレスを設定してください。
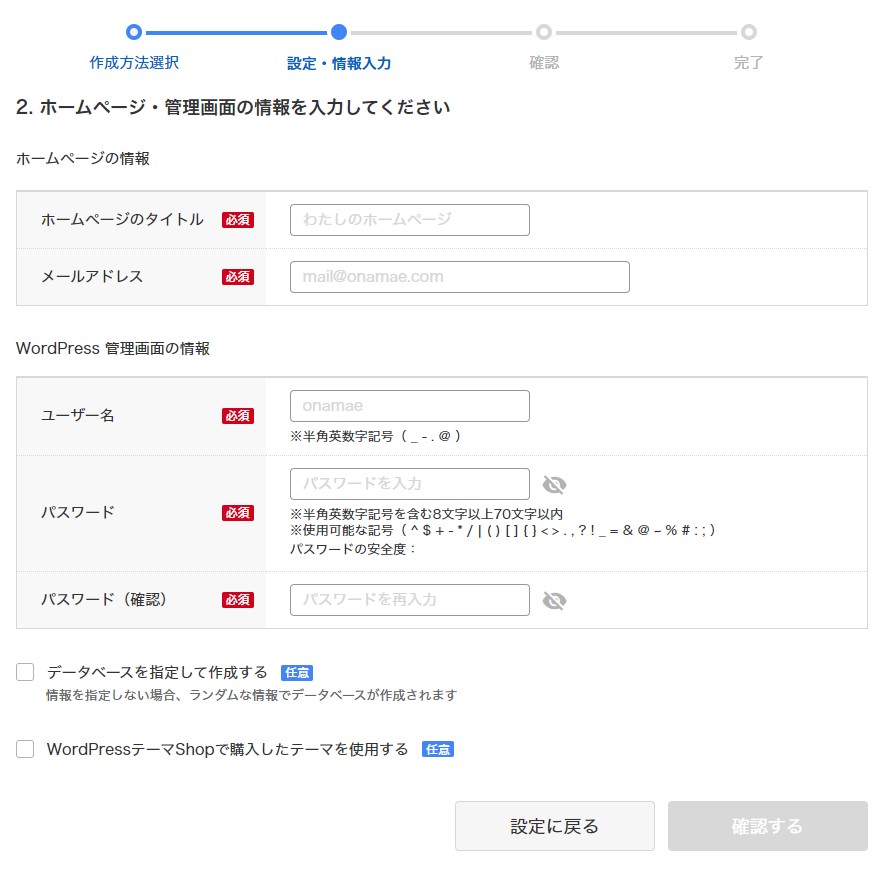
データベースを指定して作成する
後は必要事項を入力していくのですが、ここで「データベースを指定して作成する」という項目を選び、
新規でデータベースを選択して、ユーザー名とパスワードを入力してください。
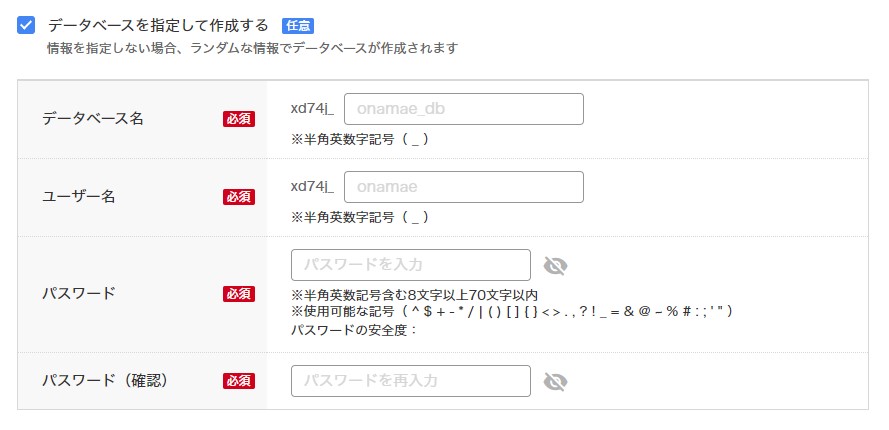
入力情報を確認して完了する
こちらで完了になります。後注意としては、先ほど設定した「データベースの名前、ユーザー名、パスワード」と「Wordpressのユーザー名とパスワード」は必ず控えておいてください。
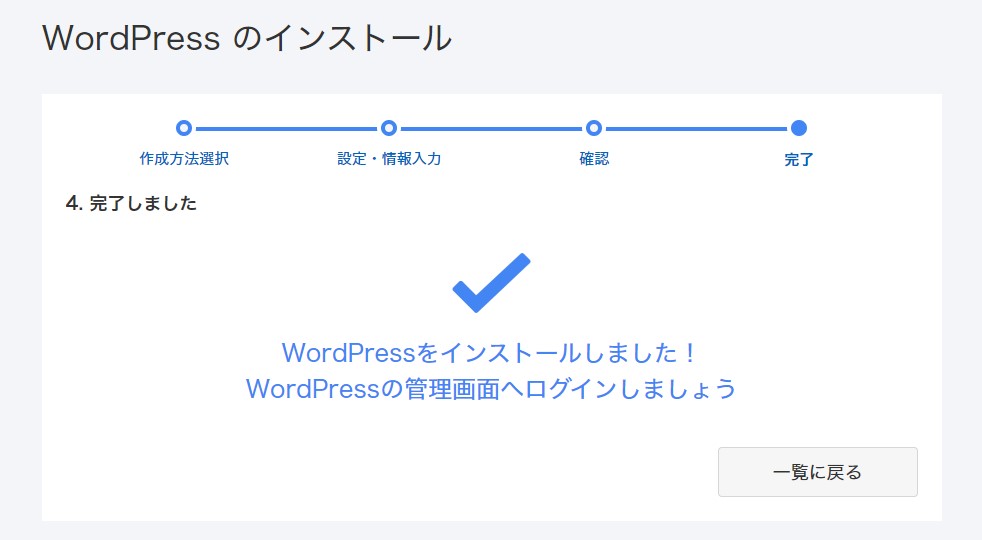
先にデータベースから作っておくという手もありますが、お名前ドットコムの場合は、
WordPressのインストールから手順通りにやった方がうまくいったので、そちらの方法の方がいいと思います。
さくらインターネットのワードプレスのインストール方法はデータベースから作る方法を以前記事にしたこともありますので、
そちらを参考にしてください。
さくらサーバーからWordpressをインストールしたい方はこちら
WordPressのインストール前にデータベースを作る
なぜデータベースから先に作るのか
まずはデータベースを作成する必要があります。
このデータベースとは、WordPressを入れておくためのハコみたいなものです。サーバーを契約して、
WordPressをインストールするためには、サーバー内に専用のハコ(データベース)を用意してあげる必要がります。
Wordpressのインストールから自動で作ってくれるパターンもあるのですが、
それではデータベースの生がランダムになってしまうので、
どの名前のデータベースになんのサイトが入ってるのかをしっかり理解しておくために私はやっています。
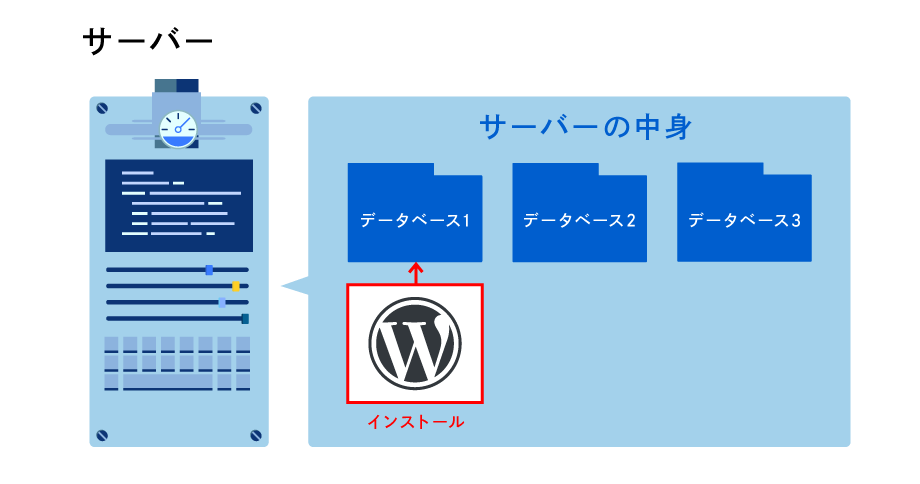
サーバーを1つ契約して1つのサイトを作るという手もありますが、
サーバーの中にデータベースを何個も作ってその中にサイトがあるという感じです。
データベースはそれぞれのサイトのデータベースになりますので、
データベース毎にワードプレスといったCMSをインストールする必要があります。
データベースを作成する
まずは「レンタルサーバー」から該当のサーバーを選択して「ログイン」してください
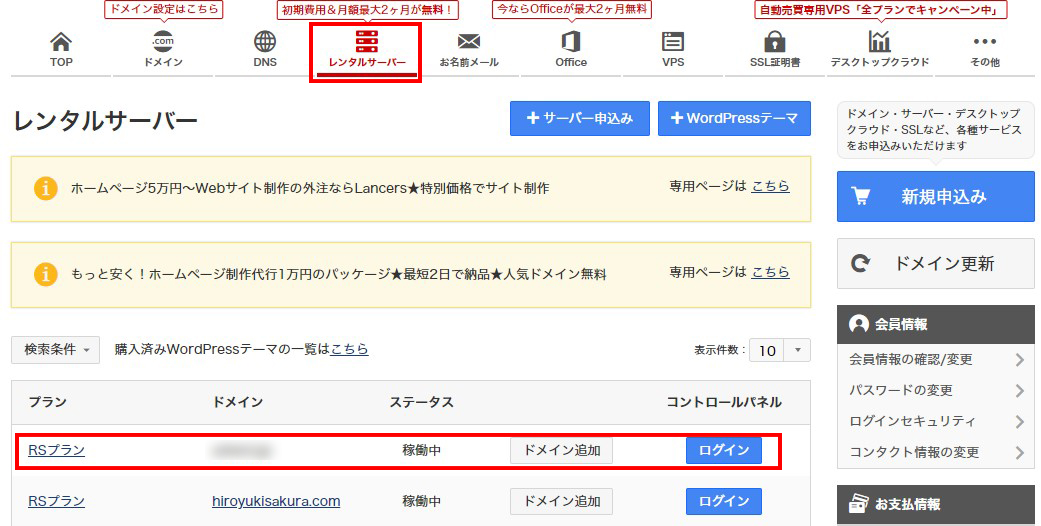
左カラムの「データベース」より「はじめる」をクリックしてデータベースを追加していきましょう。
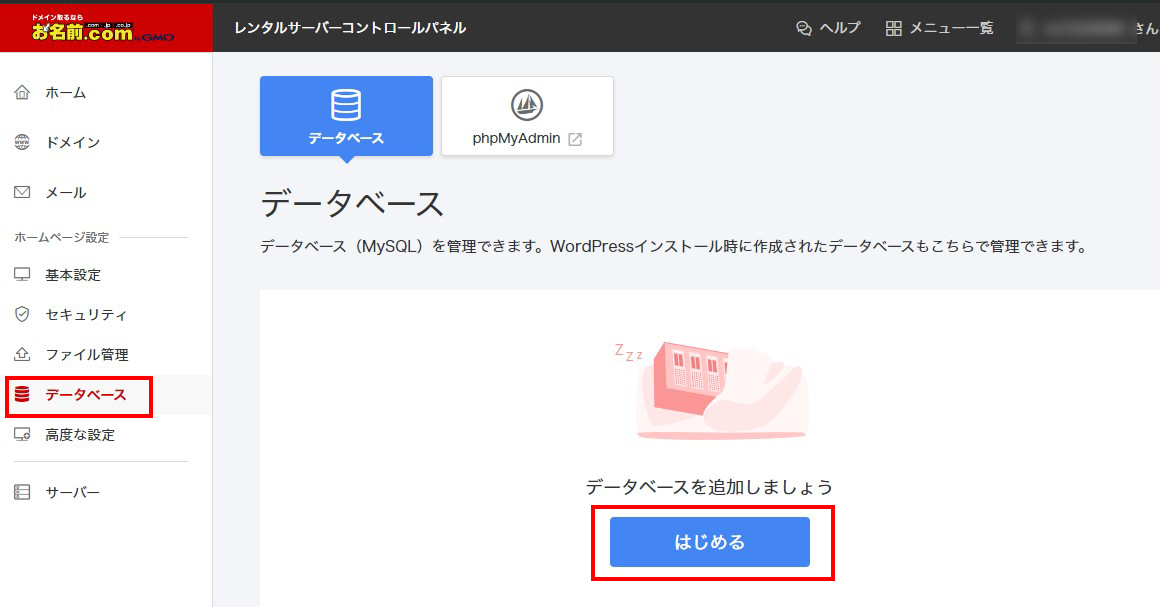
データベースの情報を入力
データベース名を入力してください。例えば私のブログだとデータベースは
「hiroyukisakura」とか「sakura」とか簡単で、どのドメインとサーバーが紐づいているのかということが
後からわかるように名前は決めてください。メモはただのメモなので自分のメモ用として入力してください。
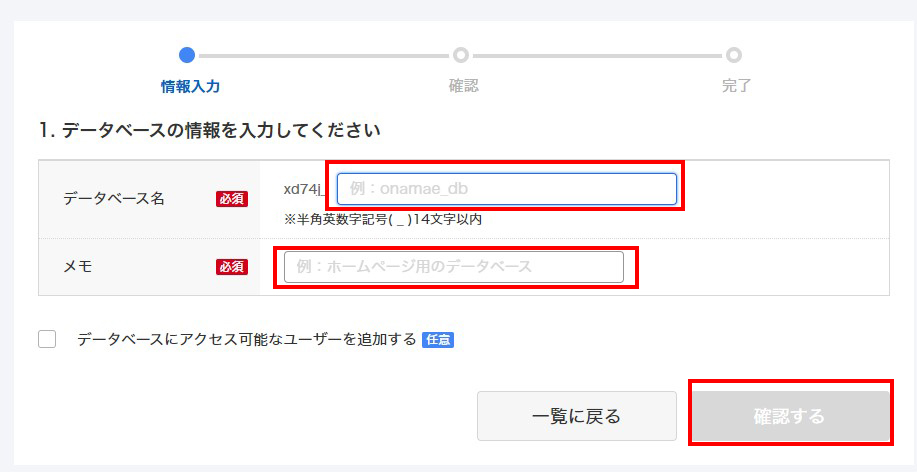
データベースにログイン用のユーザーを登録する
データベースにアクセス可能なユーザーを追加するという項目は「任意」になっていますが、
私的には必ず設定しておいた方がいいです。なぜなら、サーバー管理するにあたり、例えば外部に委託したり、
他のWebに強い人に中身を触ってもらう時に、
サーバー全体のIDとパスワードを教えるよりはデータベース毎(サイト毎)にユーザー名とパスワードを設定してログインした方が安全だからです。
基本的にWeb会社とかはデータベースのアクセス権は別で作成しておくケースが多いです。
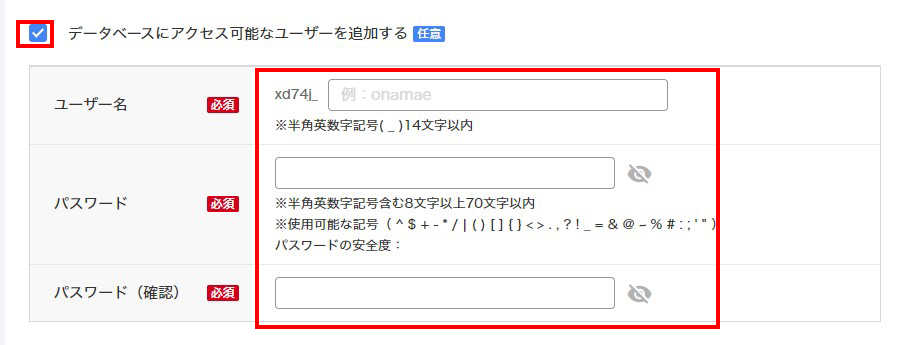
データベースの情報をメモしておく
後は「確認」ボタンを押して先ほど入力した情報を忘れないようにメモしておいてください。
で、完了です。では、そのままWordpressをインストールしていきましょう。
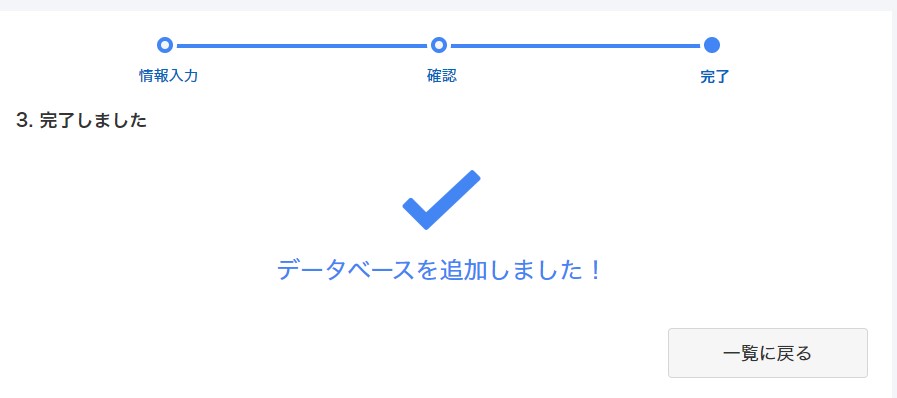
お名前.comのSSL化とWordpressのインストールのまとめ
という具合でした!どうだったでしょうか?以上でお名前.comの無料SSL化とWordpressのインストールが完了です。
エラーの解消方法も記しておいたので、スムーズにできたのではないでしょうか?
私はドメインのWhoisを変更してお名前.comから承認メールが来ているのに気が付かず、
「あれ?ずっと更新されないなぁ」とイライラしていましたが、メールの受信フォルダを見てみると、
お名前.comから「承認して」というメールが届いていたので、かなりうっかりしていました。
みなさんも気をつけましょう。
WordPressを導入する際は、サーバーでPHPのバージョンを確認しておく必要がありますので、
こちらの記事も貼っておきますね~!それでは!




コメント