お疲れ様です!企業家デザイナーのサクラです
今回は初心者向けな内容になっています。Googleを使っているとたまに英語サイトとか出てきて、いちいち翻訳しながら閲覧するのって面倒ですよね。そんな時にGooglechromeの拡張機能を使えば、あっという間に英語サイトから日本語サイトに変換できます。Chromeを使用していれば一瞬できるので、参考にしてみてください。
この記事はこんな人にオススメ!
・英語が苦手
・英語サイトを一気に翻訳したい
・英語サイトの翻訳方法を知りたい
GooglechromeでGoogle翻訳拡張機能を追加する
Google翻訳の拡張機能をChromeに追加するのは簡単です。Googleの検索窓から「Google拡張機能」と検索してください。 Google Chromeの ウェブストアをクリックしてください。面倒な方は こちら をクリックしてください。Google翻訳の拡張機能に直接飛べます。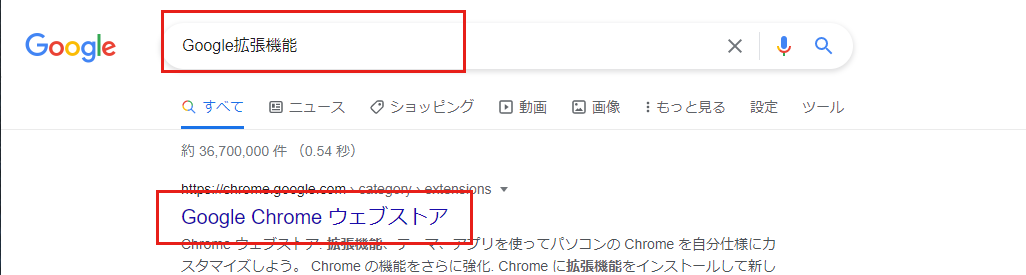
ウェブストアから検索する人は検索窓に「Google翻訳」と入力しましょう。
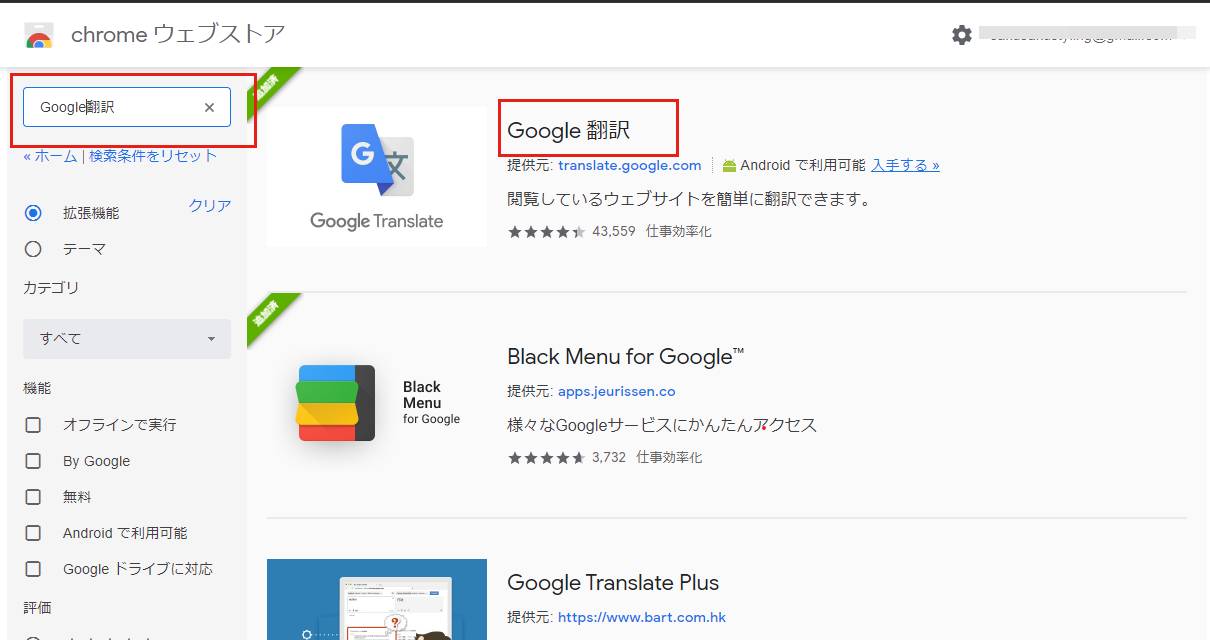
Google翻訳から「Chrome に追加」のボタンをクリックしてください。
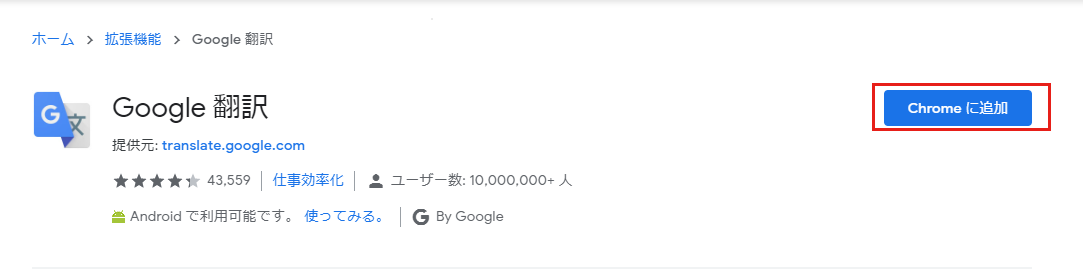
「Google 翻訳」を追加しますか?としつこく聞いてくるので「拡張機能を追加」ボタンをさらに押してください。
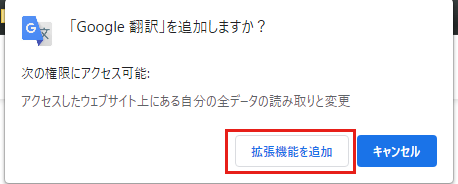
これで拡張機能が追加されました。
Google翻訳が追加される場所
本来であれば、URLの検索窓の右側に拡張機能として表示されますが、表示されていない方はやり方をお伝えします。拡張機能が並んでいる右側のパズルのようなマークをクリックしてください。

すると拡張機能の一覧が表示されますので、URLの検索窓の横に常に表示したい拡張機能のピンマークを押してください。これでGoogle翻訳の拡張機能が検索窓の横に表示されました。
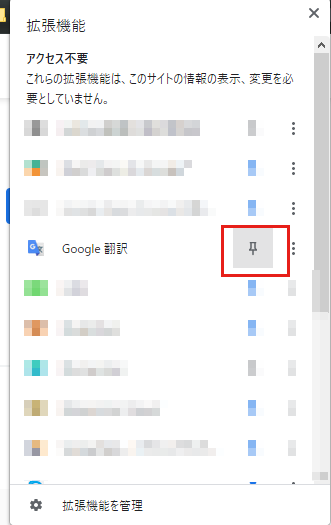
Google翻訳の拡張機能を使う
英文の一部を翻訳する場合
例えば、下記ページにある英語サイトの場合、翻訳したい英語をカーソルでドラッグしてください。すると、Google翻訳のマークが左に出てるのでクリックしてください。
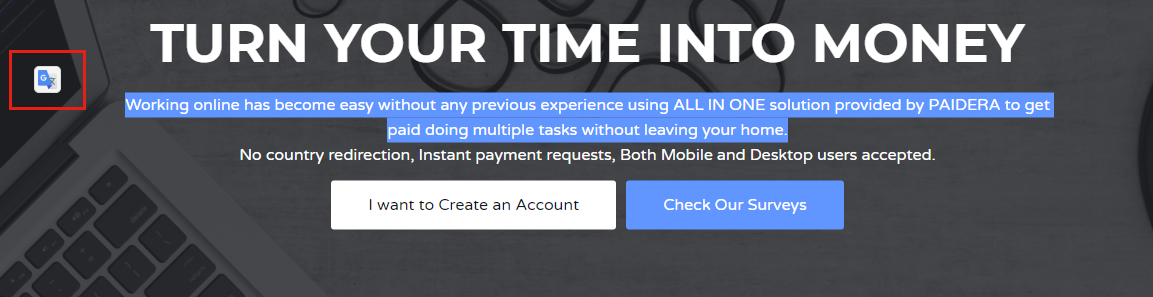 するとこのように英語が日本語に変換できるようになりました。
するとこのように英語が日本語に変換できるようになりました。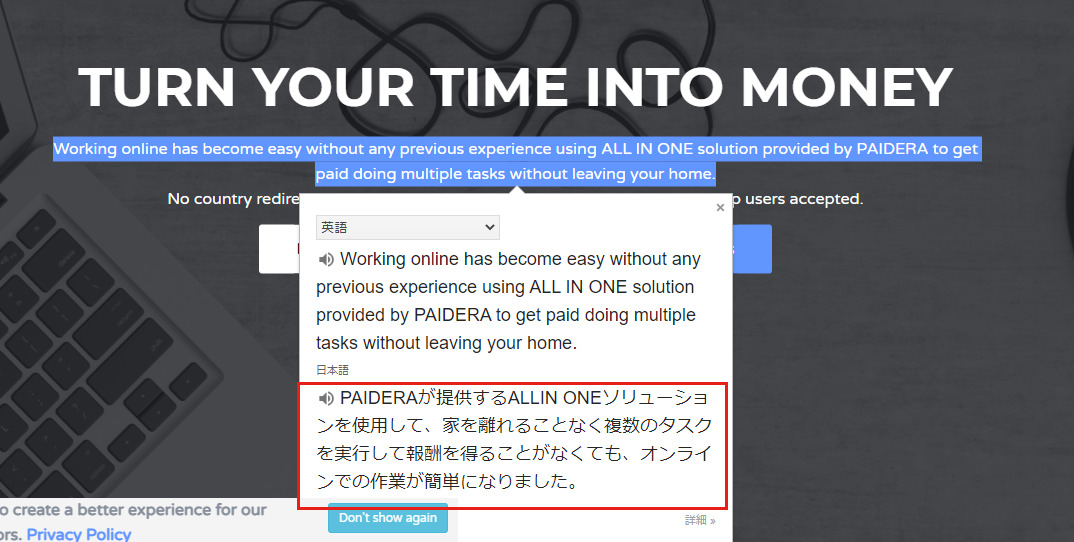

あまり長すぎる英文だとGoogle翻訳が変換できない場合がるので、長さを確認するために何度かやってみるといいと思います。
Google翻訳を使ってページ全体を日本語化する
ChromeにあるGoogle翻訳の拡張機能を押してください。すると、このページを翻訳というリンクを押してください。ページ全体が翻訳されます。
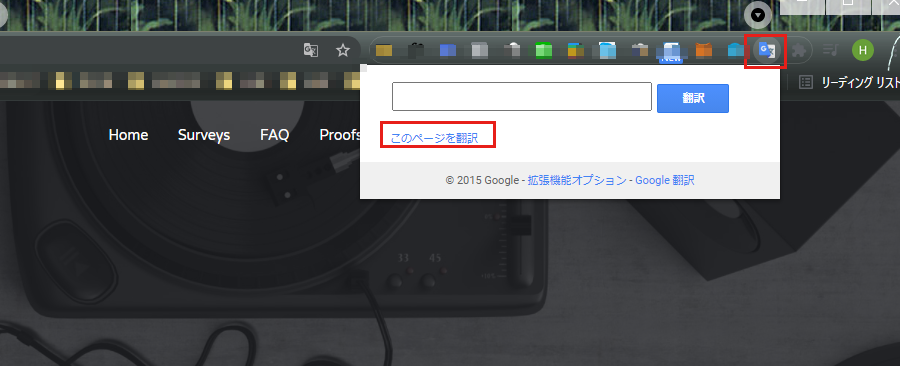
こちらが翻訳前と翻訳後です。左が翻訳後、右は翻訳前です。
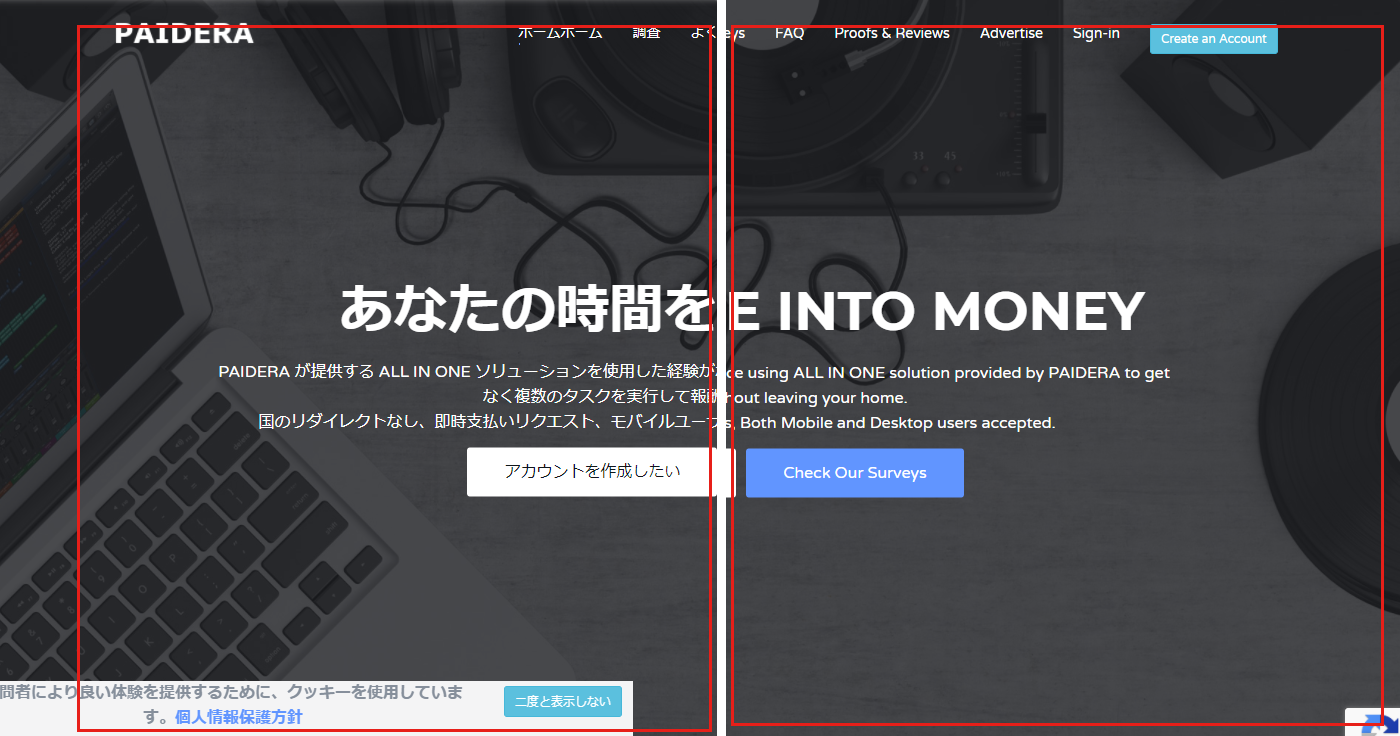
GooglechromeでGoogle翻訳拡張機能を追加するまとめ
ということで、Google翻訳の拡張機能の追加と使い方でした。英語サイトが読めなくてもこれでもう怖くありません。簡単に翻訳できるようになりました。Chromeには英語翻訳する機能はそもそもついているのですが、ちょっと使いにくいんですよね。サイト全体の翻訳方法とテキストカーソルを合わせて翻訳したいところだけしたいようにもできました。


コメント