オハコン!企業家デザイナーのサクラです
ということで私はwinとmacの二刀流なのですが、今回はmacのHDD(SSDも)のフォーマットを説明していきまーす
外付けSSD や HDD の フォーマット 方法は簡単です。フォーマット は 初期化 や イニシャライズ ともいいますが、ここでは フォーマット で統一しましょう。私の OS はCatalina ですが、 High Sierra や Mojave でもやり方自体はほぼ変わりませんのでご参考に。フォーマットは使用用途や使用PCによって種類を変えなければなりません。サクラの記事を読み終わっているころには、自分が最適なフォーマットの種類や形式はもちろん、フォーマット自体のやりかたも身に付いていいるはずです。
この記事はこんな人にオススメ!
・MacでHDD SSDをフォーマットしたい
・HDD SSDをフォーマットのやり方を教えて欲しい
・HDD SSDをフォーマットの方法を知らない
なぜフォーマットが必要なのか
それは、使用PCや用途によってHDDやSSDの環境も変えないといけないからです。買ったばかりのHDDやSSDの場合は、MacとWindowsの両方で使えるケースが多いのですが、使用用途によっては、MacのOSを外付けのHDDもしくはSSDに入れて、そこから起動をかけたり「Mac OS拡張(ジャーナリング)形式」、はたまた、中古の HDD SSD を購入してきて、自分の使用PCに合わせたフォーマットをかけたりと様々です。
購入したらよくあるパターン
大体メーカー側で設定しているフォーマットはMacとWindowsの両方で使える「MS-DOS(FAT)」形式が多いですが、全くなにもかかっていなバージョンもありますが、フォーマット方法によっては、不具合が起こったりしますので注意しましょう。
HDD と SSD の違い
フォーマットの前に HDD (ハードディスクドライブ)と SSD (ソリッドステートドライブ)の違いを簡単に説明しておきます。まぁどっちがいいかというと…
断然SSDの方がいいです
一応なぜいいのかというのも含め、HDDとSSDそれぞれのメリットとデメリットを紹介していきましょう。
HDDのメリット
・1ドライブで保存できるデータ量が大きい
・HDDの容量単価を考えると安い
HDDのデメリット
・衝撃に弱くデータが飛びやすい
・消費電力が大きく本体が熱くなりやすい
SSDのメリット
・衝撃に強く、データが飛びにくい
・動作音が少なく静か
・HDDより軽い
・ファイルやデータの読み書きの速度がHDDに比べ早い
SSDのデメリット
・HDDに比べ容量に対し単価が高い
・故障した場合はデータの復旧が困難
このメリットデメリットを見ても、どちらがいいのか&どちらが値段が高いのかは一目瞭然です。それでは、本題のMacでHDD&SSDをフォーマットする方法を解説していきます。
ディスクユーティリティーを起動する
まずは ディスクユーティリティー を起動します。
ディスクユーティリティー の場所は「Machintoshu HD」から「アプリケーション」→「ユーティリティー」→「ディスクユーティリティー」と起動してください。
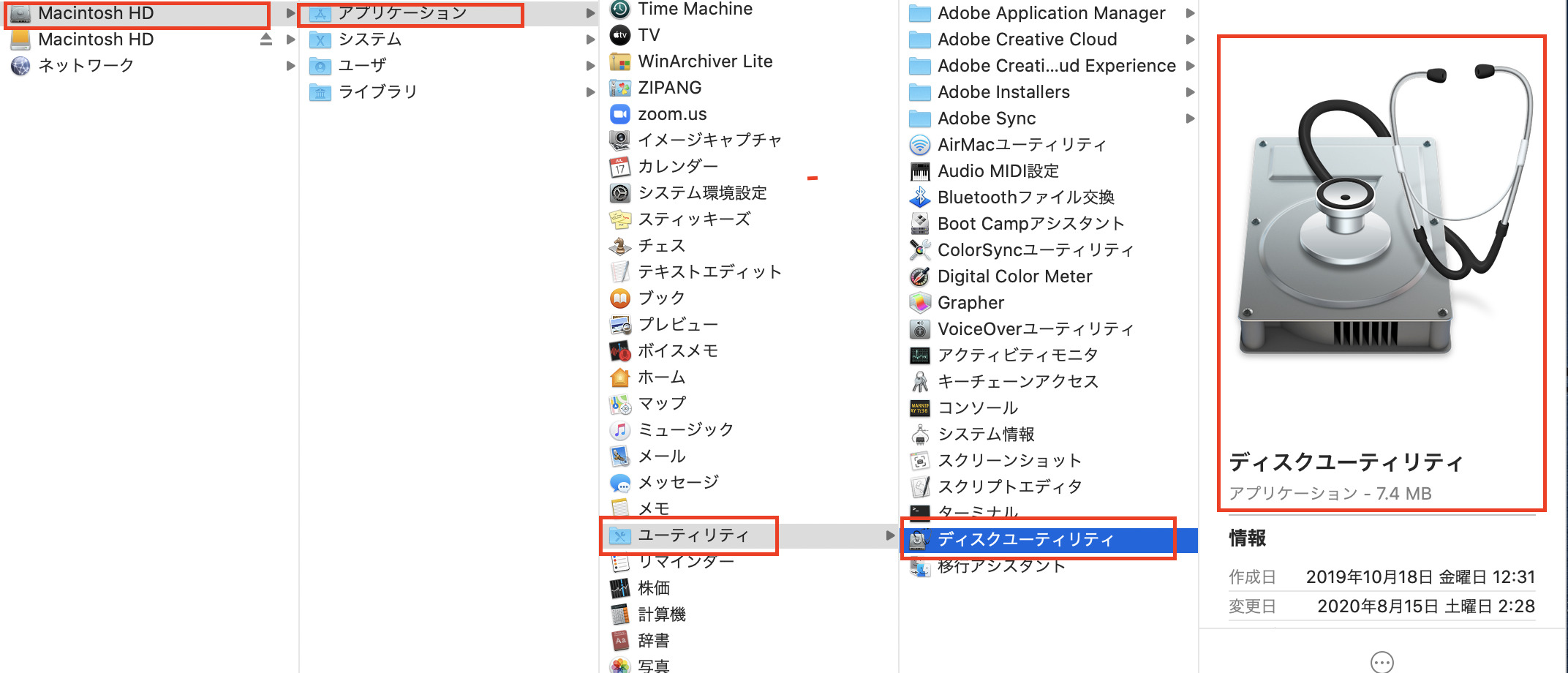
こちらがディスクユーティリティーの画面になります。どちらも Machintoshu HD になっていますが、私が昔外付けHDDとして使っていたので、名前は気にしないでください。フォーマットしたいHDD選択して「パーティション作成」をクリックしてください。
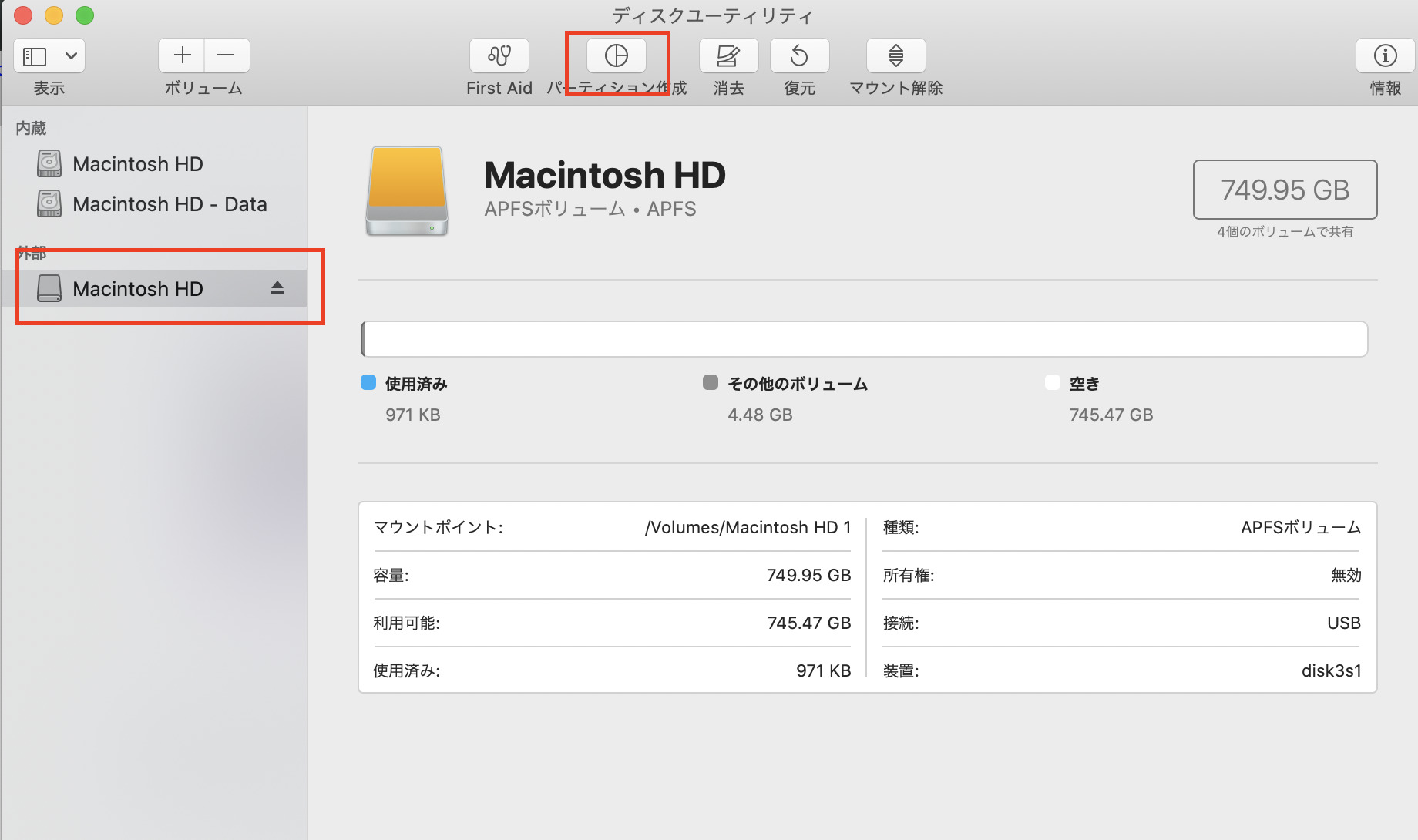
「パーティション作成」をクリック
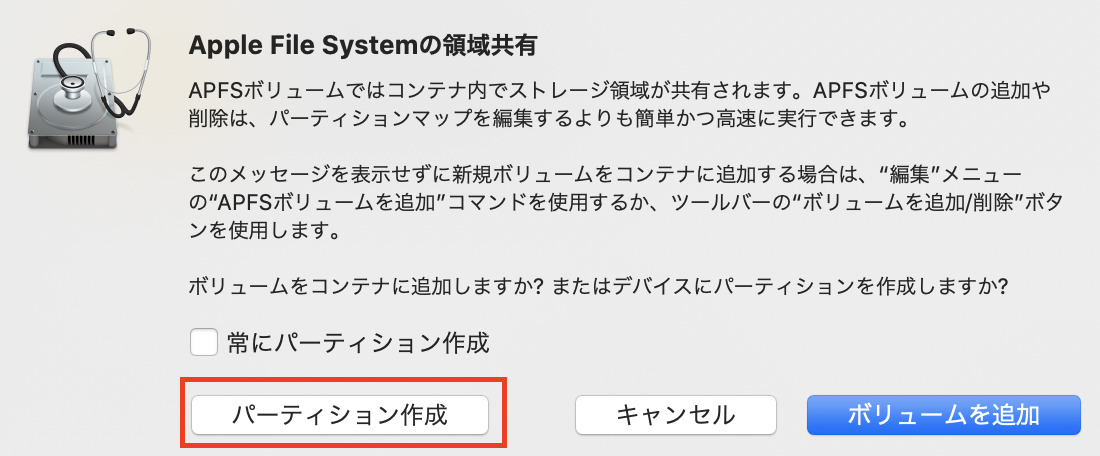
円グラフのような丸がパーティションです。簡単に言えばHDDの部屋ですね。「+」ボタンを押せば、パーティションを増やすことができます。

基本的に1つのパーティションで大丈夫ですが、大容量のHDDやSSDの場合、1つはTime Machine用、もう1つは素材フォルダ用みたいに、パーティションを分けることもできます。
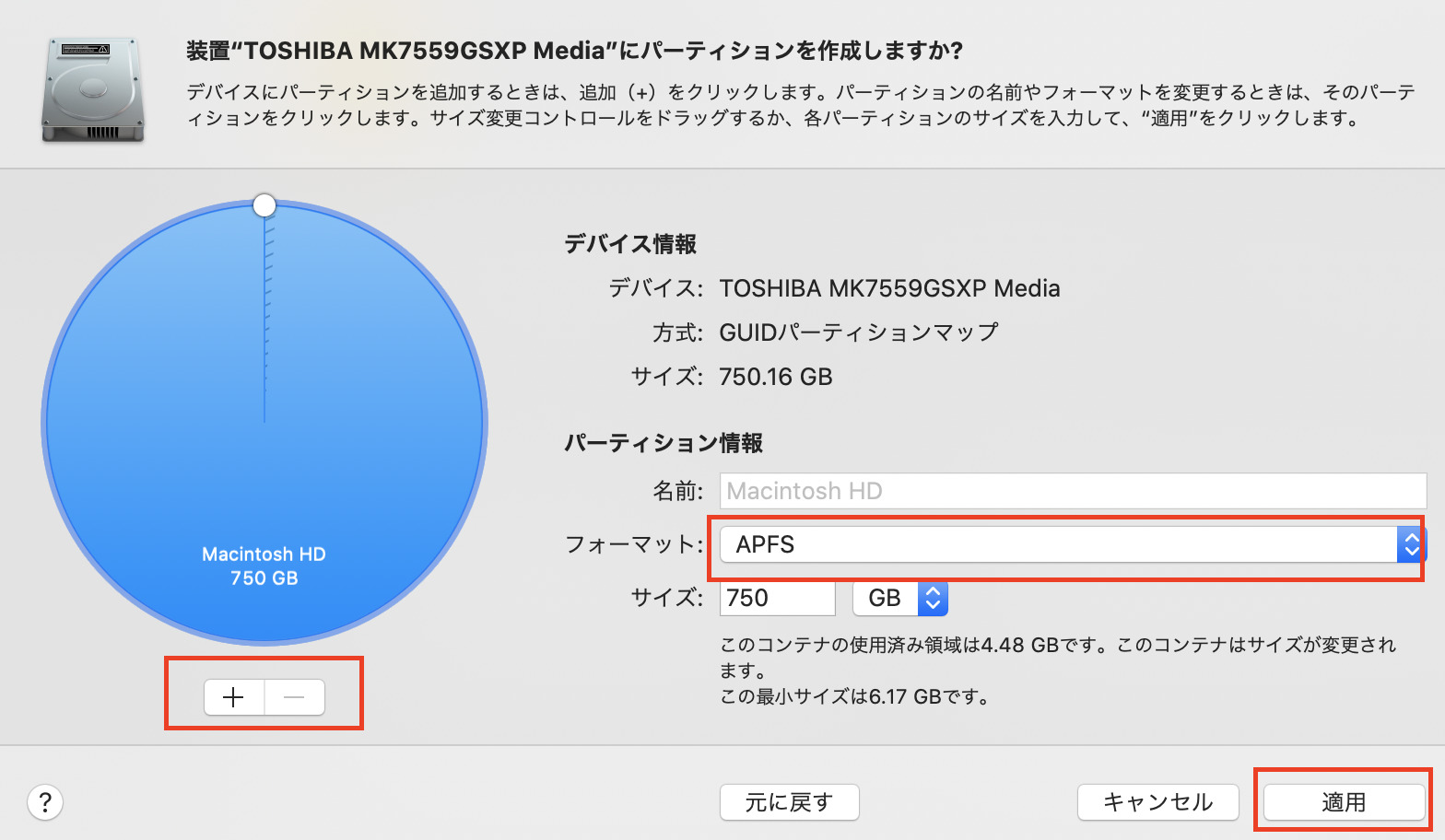
こちらでフォーマット
用途別!フォーマットの種類を選択する
「フォーマット」と書かれたところに「APFS」と書かれていますが、これはフォーマットの種類です。それぞれ目的に応じてフォーマットの種類を選びましょう。その前に自分の目的にあったフォーマット方法を選びましょう。※用途別一覧表は別途ありますのでそれを参考にしてください
Macだけを使用する場合
APFS
方式:GUIDパーティションマップ
Apple File System の略です。Mac OSの拡張フォーマットで、OSに問題が起きた時やまっさらにしてMacを使いたい時などに使われます。
PFS(暗号化)
方式:GUIDパーティションマップ
APFS の使う時にパスワードが要求されるようになります。 HDDやSSDを普段から持ち歩く人にはおすすめです。
APFS(大文字/小文字を区別)
方式:GUIDパーティションマップ
OSを入れるHDDもしくはSSDを大文字/小文字を区別することができます。動作アプリに対しても大文字、小文字に分けられるので一部のアプリが動作しなくなる可能性があります。
※私は基本的に使いません
APFS(大文字/小文字を区別、暗号化)
方式:GUIDパーティションマップ
OS を入れる SSD や HDD で大文字/小文字を区別かつ、暗号化することができます。
※私は基本的に使いません
古いMacを使用する場合(プロセッサによって変わります)
Mac OS拡張(ジャーナリング)
方式:GUID パーティションマップ
方式:Apple パーティションマップ
使用しているMacが古い場合はMac OS拡張(ジャーナリング)を選びましょう。 こちらは「GUID パーティションマップ」と「Apple パーティションマップ」があります。
- Intelプロセッサ搭載のMacの場合「GUID パーティションマップ」
- 昔の古いPowerPCプロセッサ搭載のMacの場合「Apple パーティションマップ」です。
Mac OS拡張(ジャーナリング、暗号化)
Mac OS拡張(ジャーナリング) を使用する時にパスワードが要求されるようになります。
Mac OS拡張(大文字/小文字を区別、ジャーナリング)
OS を入れる SSD や HDD 上のファイルの大文字/小文字を区別できます。しかし、一部のアプリケーションが動作しなくなる可能性があります。
※私は基本的に使いません
Mac OS拡張(大文字/小文字を区別、ジャーナリング、暗号化)
OS を入れる SSD や HDD で大文字/小文字を区別かつ、暗号化することができます。
※私は基本的に使いません
MacでもWindowsでも両方使いたい人向け
exFAT
方式:マスター・ブート・レコード
MacでもWindowsでも使用したい人向けのフォーマットです。今までは「MS-DOS(FAT)」というフォーマット形式があったのですが、「MS-DOS(FAT)」は「4GB以上のファイルを扱うことができない」上に「容量制限が2TBまで」となっていました。ですが、「exFAT」を使用することで「ファイル制限なし」で「容量制限が2TB以上」でも使用可能となりました。

exFATで両方のOSで対応できるようにフォーマットする場合は、ほぼバックアップか素材やデータを外付けに逃がすためにすると思いますが、exFAT形式のフォーマットはMacのタイムマシンは使用できませんので要注意
パーティションの方式について
GUID パーティションマップ
Intelプロセッサ搭載のMac全てで使用できます。昔のパワーマックとか、古いバージョンをお使いの方は、こちらは使用できませんので注意してください。
マスター・ブート・レコード
MacとWindowsの両方で使用する場合に選択します。
Apple パーティションマップ
昔の古いPowerPCプロセッサが搭載されているMacの場合はこちらを選択しましが、多分ですがもうこのMacを現役で使用している人はほぼいないと思います。昔G4を使っていたこともあったので、私にはめちゃくちゃ懐かしいです。

まぁちょっとここまで長ったらしく書きましたが、わかりやすく早見表を作ったので参考にしてもらえたらと思います。
フォーマットの種類&用途別早見表
こちらはあくまで私が使用する基準なので、少し説明を割愛して載せていますが、まぁ問題ないと思います。
| 使用用途 | フォーマット形式 | 方式 | 備考注意 |
|---|---|---|---|
| MacのOS用(新) | APFS | GUIDパーティションマップ | MacOS 10.13以上 |
| MacのOS用(旧) | OS X 拡張(ジャーナリング) | GUIDパーティションマップ | MacOS10.12以前 |
| Macのタイムマシン用 | OS X 拡張(ジャーナリング) | GUIDパーティションマップ | timemachine用なので古いOSでもいけるように |
| MacとWindows両方 | exFAT | マスター・ブート・レコード | 基本外付けの素材やデータ逃がす用に |
MacでHDD(SSD)をフォーマットする方法のまとめ
どうでしたか?外付けSSD や HDD の フォーマット 方法は?フォーマットは使用用途や使用PCによって種類を変えなければなりませんので、この記事を読んで自分にあった方法を試していただけれたばと思います。


コメント