お疲れ様です!企業家デザイナーのサクラです
会社を退職する時やリモートになった時に、PCを整理するのにGooglechromeの閲覧履歴や、過去データを残しておくと不安になりませんか?別に、やましいものがあるわけではないのですが、別の人にPCを私と気とかにはしっかり初期化した状態で渡したいですよね?ということで今回は、グーグルクロームの初期化、削除方法を簡単にご説明していきます。
この記事はこんな人にオススメ!
・グーグルクロームを初期化したい
・ネットの履歴を会社に閲覧されたくない
・退職やリモートで急にPCを引き継ぎしないといけない
GoogleChromeのブラウザ設定を初期化する
GoogleChromeを起動して設定項目から削除
まずはGoogleChromeを立ち上げて、ウィンドウの右端にある縦の「…」かハンバーガーマーク「-」3つのマークから、設定ボタンをクリックしてください。
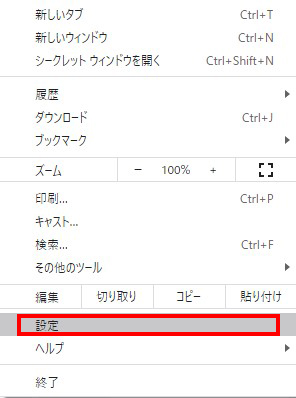
そこから、[詳細設定]→[リセットとクリーンアップ]をクリックしてください。
すると、リセットとクリーンアップに飛べるので[設定を元の規定値に戻す]を選択。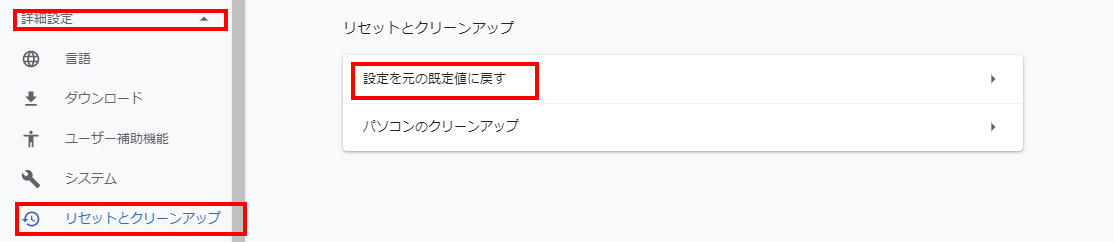
設定をリセットしますか?と問われるので[設定のリセット]をクリックして完了です。
これで、GoogleChromeの初期化が完了しました。
ですが、これでは、「ブックマークや保存したパスワードには影響がありません」と書かれているように、
ブックマークも諸々削除してしまいたい場合は次の方法を試してください。
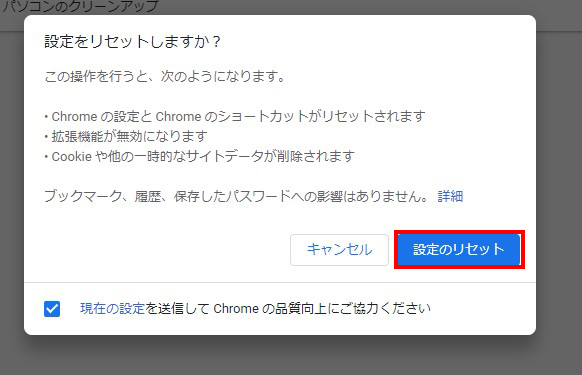
手っ取り早くGoogleChromeを初期化する方法
実はもっと早く初期化する方法があるのでそちらをご紹介しておきます。
それは、「PCのGoogleChromeの設定事削除する」というものです。
GoogleChromeをPC自体から削除する
まずは、自分のPC本体に入っているアプリケーションを確認する必要がありますので、
Windows(C) [ Cドライブ ] をクリックしてください。
※こちらはGoogleChromeをインストール時に選んだ保存場所になるので、違う場合の人もいるかもしれません
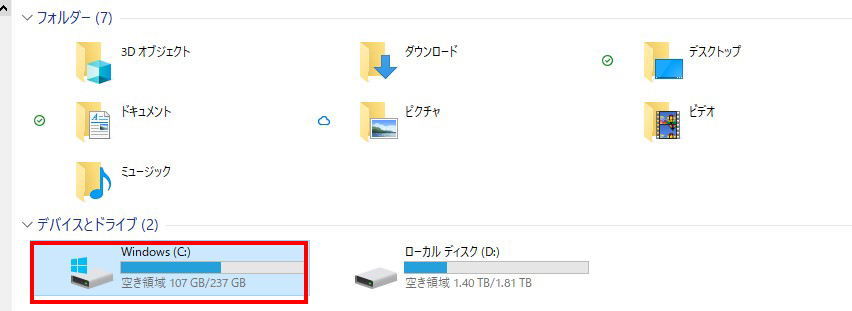
次に [ ユーザー ] をクリックしてください。
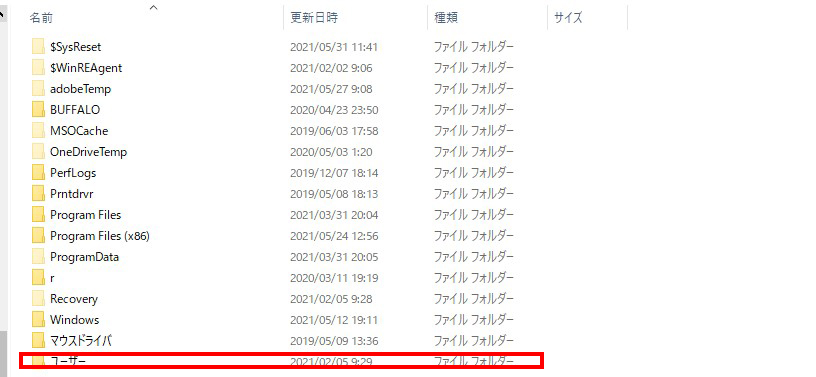
そこから該当のユーザー名をクリック。
何も設定していない場合はモザイクかけてますが [ user ] とかになっています。

フォルダ内を開くと、アプリケーションなどがズラズラーと並んでいますが、ここで注意!

フォルダの上部のタブから 「表示」を選択して「 隠しファイル」にチェックを入れてください。
チェックを入れておけば「隠しファイル」も見えるようになります。

チェックを入れた状態で再度確認してみると、 [ AppData ] という項目が確認できるようになります。
その [ AppData ] をクリックして中に入ってください。
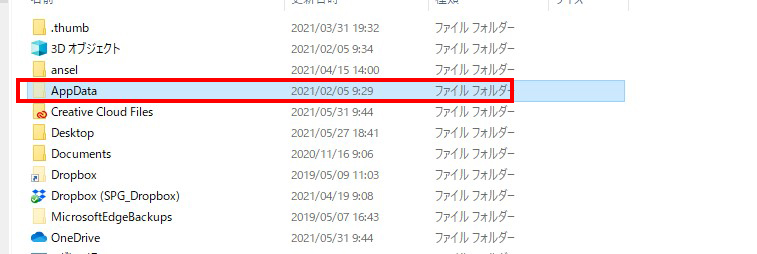
フォルダ内にある [ Local ] をクリックしてください。
ローカル外の人もいると思うので、そのフォルダを選択してください。
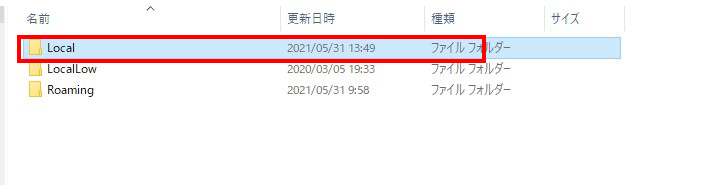
そこに [ Google ] というフォルダがあるので、こちらを削除してください。
削除したら完了です。
どうだったですか?簡単だったでしょ?
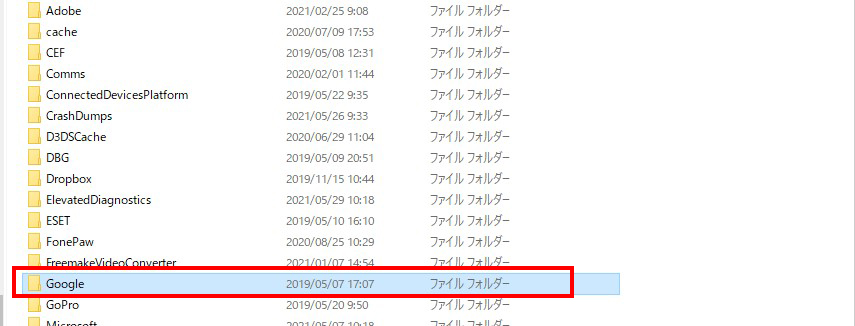
GoogleChromeの閲覧履歴を削除する
まずは先ほど同様にGoogleChromeを立ち上げて、ウィンドウの右端にある縦の「…」かハンバーガーマーク「-」3つのマークから、設定ボタンをクリックしてください。
そこから「履歴」の中の「履歴」をクリック。
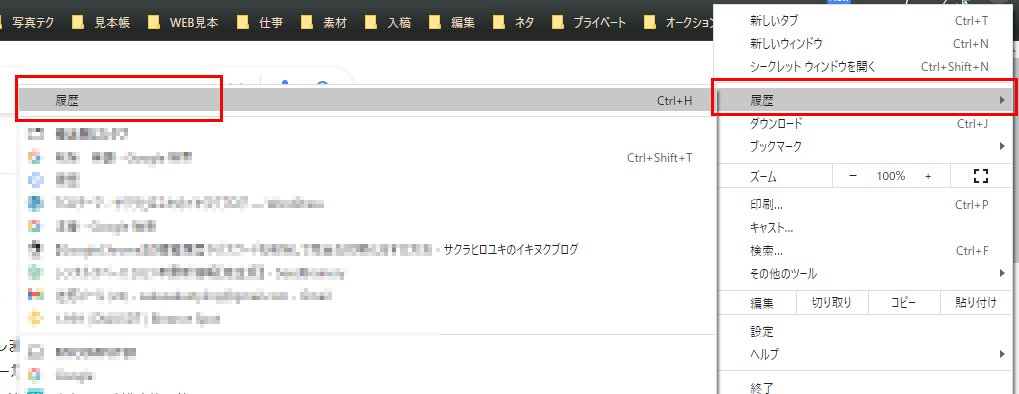
Chromeの履歴のページに飛べるので [ 閲覧履歴データの削除 ] をクリックしてください。
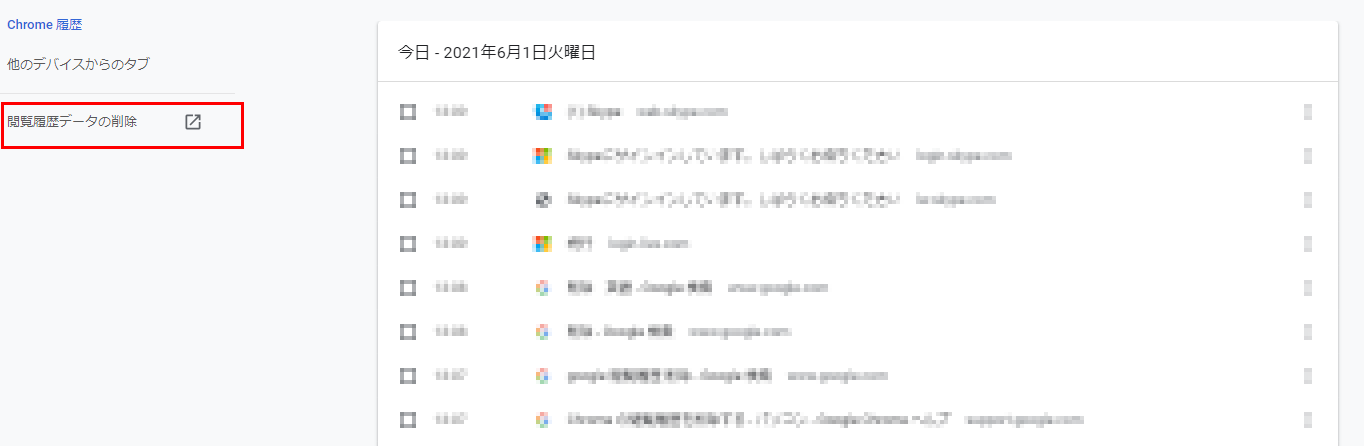
そこから「基本設定」削除項目を選ぶことができます。
自分が削除したいものを選択して [ データを削除 ] を押せば完了です。
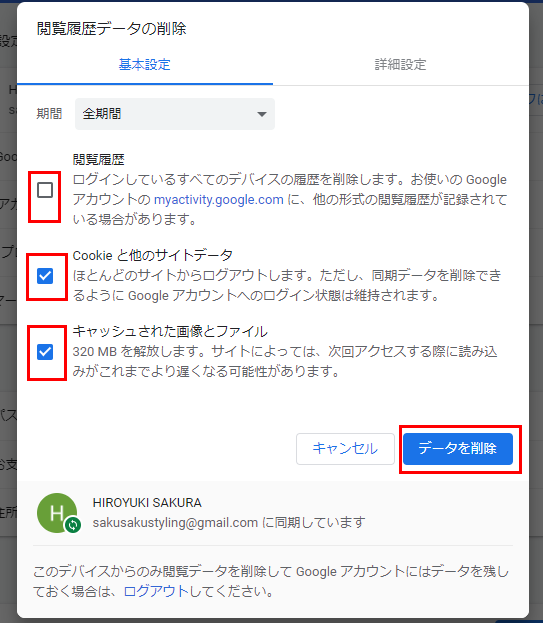
詳細設定も確認をお忘れず!
[ 閲覧履歴 ] の削除と [ ダウンロード履歴 ] [ Cllkie と他のサイトデータ ] [キャッシュされた画像とファイル ] にはデフォルトでチェックが入っていますので、自分が削除したい項目を選んで削除してください。
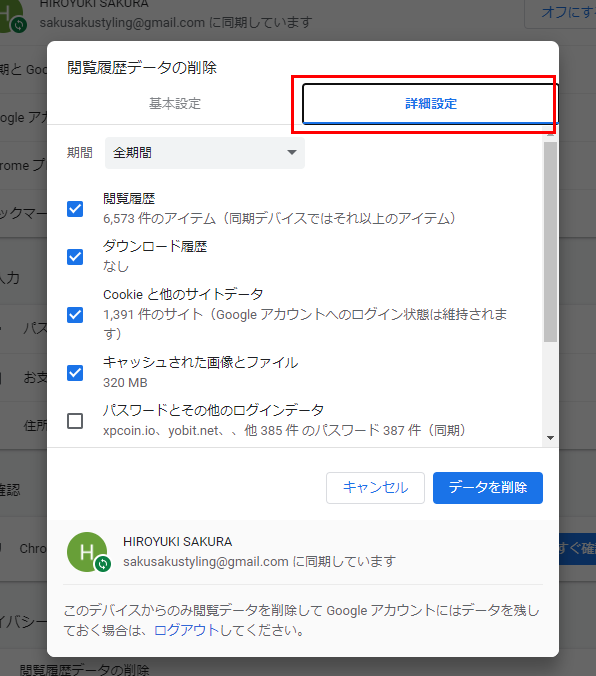
GoogleChromeの初期化まとめ
こんな感じで、それぞれ消したい項目と自分の状態によって何をどうすかを選択して、削除、初期化していってください。
また、Googleを初期化した後にGoogle Chromeをもう一度起動してみて、正しく初期状態になっていることを確認するのもお忘れず!それでは!


コメント