企業家デザイナーのサクラです
私は、ワードプレスの有料テーマ(テンプレート)を購入して使っているのですが、無料・有料含め、テーマ(テンプレート)は常に作成者が更新していきます。基本的に作成者がバグや修正しなければいけない箇所などを更新してくれているので、常に最新をお勧めします!
この記事はこんな人にオススメ!
・テーマ・テンプレートの更新方法を知らない
・急に更新情報のステータスが出てきた
・テンプレートの購入先からお知らせが届いた
無料のテーマ(テンプレート)の更新方法
フリー(無料)でインストールしたテーマは、通知機能がないため、テーマ一覧画面にアクセスしてチェックしてください。
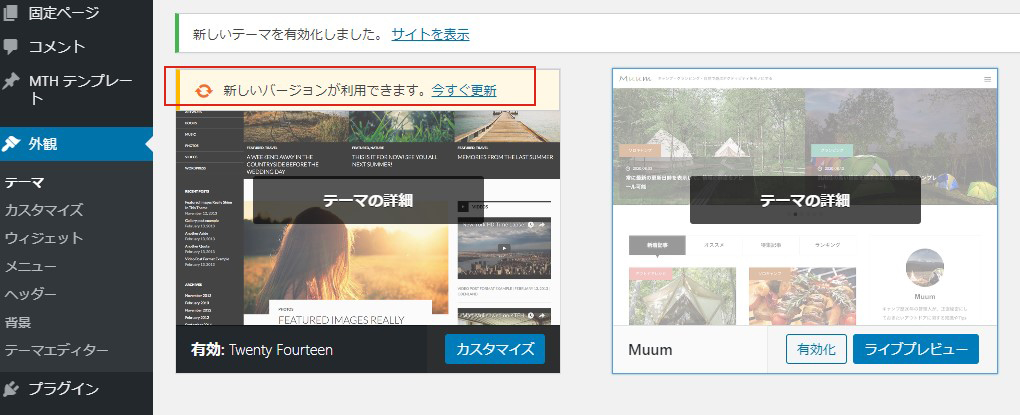
無料の場合は、「外観」から「テーマ」をクリックして都度最新の状態か確認しておく必要があります。無料の場合「新しいバージョンがりようできます。今すぐ更新」とテーマのウィンドウの上に表示されていますので、そちらをクリックして更新しましょう。たったそれだけです。
有料のテーマ(テンプレート)の更新方法
有料の場合は「テーマ更新」にアイコンが通知されますので、そちらをクリック。
最新版のテーマをダウンロードする
「テーマの更新」から「最新版のテーマをダウンロードする」からテーマ(テンプレート)をダウンロードしてください。
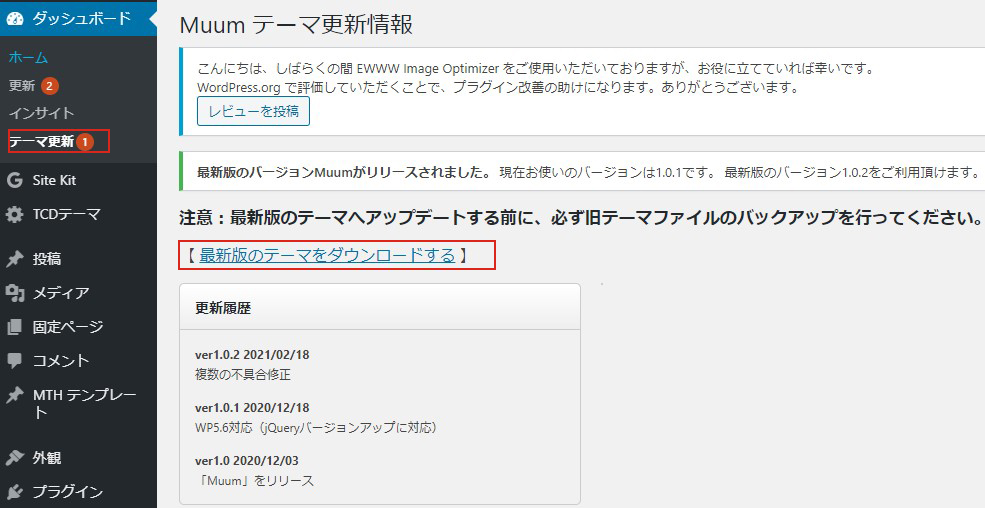
こちらに表示されない人は、それぞれの販売元から最新のテーマが配布されていると思いますので、そちらをダウンロードして準備してください。
使用中のテーマを変更する
テーマを最新にするには、今使用しているテーマを一旦切り替えて、また切り替えるという作業が必要になります。ということで一旦別のテーマを反映させます。
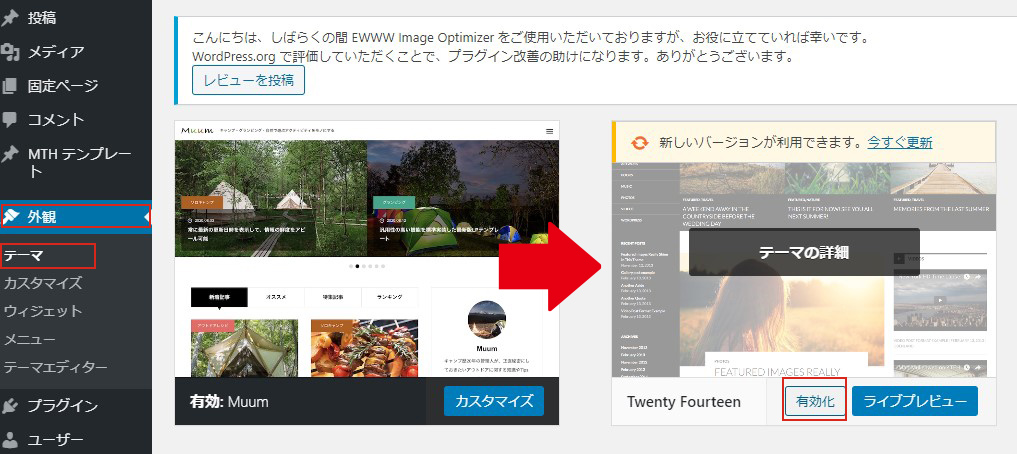
現在使用しているものが、一番左上にあると思いますので、一旦どれでもいいので他テーマを「有効化」します。有効化できれば、更新したいテーマの詳細に入れると思いますので、そちらをクリック。
使用中のテーマを削除する
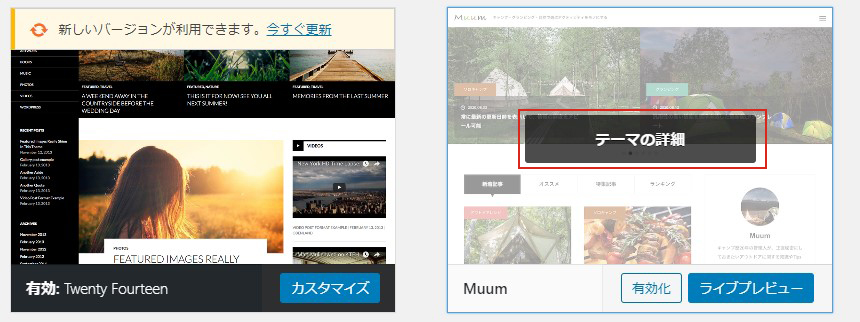
テーマの詳細に入ると右下に「削除」マークがあるのでクリックしてください。「削除して新しいのを入れて更新する」作業なの削除しても大丈夫です。
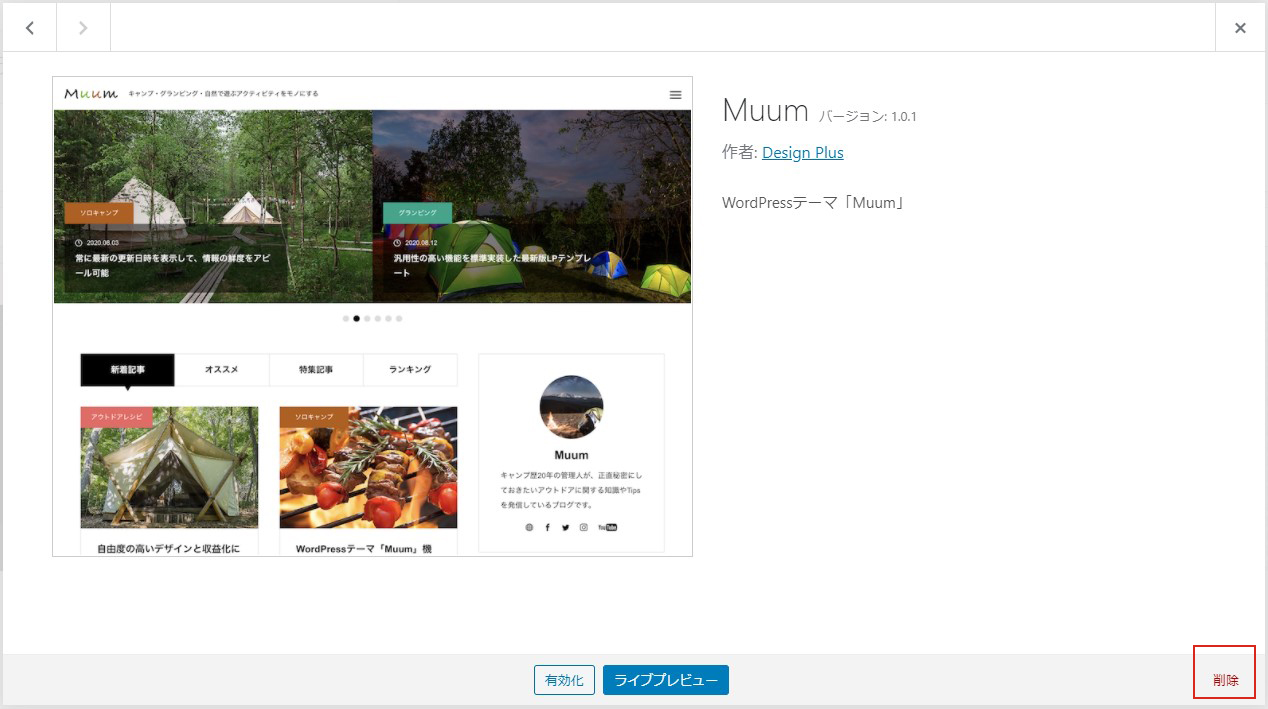
最新のテーマをインストールする
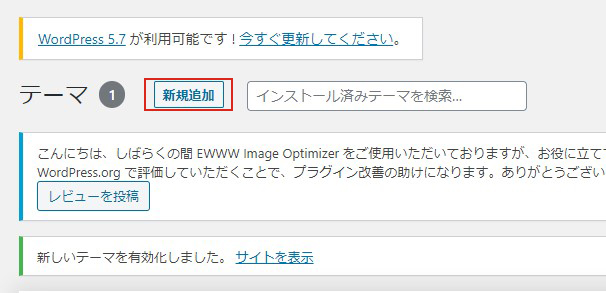
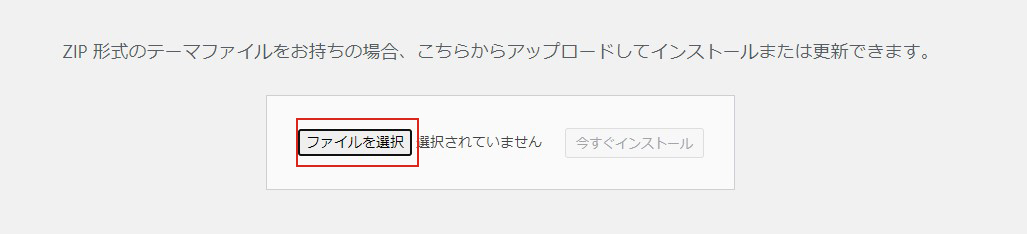
テーマの「新規追加」→「ファイルを選択」→「インストール」→「有効化」すれば完了です。これで新しいWordpressのテーマに更新されました。
FTPからアップデートする方法(さくらインターネット)
次に番外編として、FTPからのアップデート方法を解説していきます。さくらインターネットの場合、会員ログインから「Webサイト/データ」→「ファイルマネージャー」をクリック。
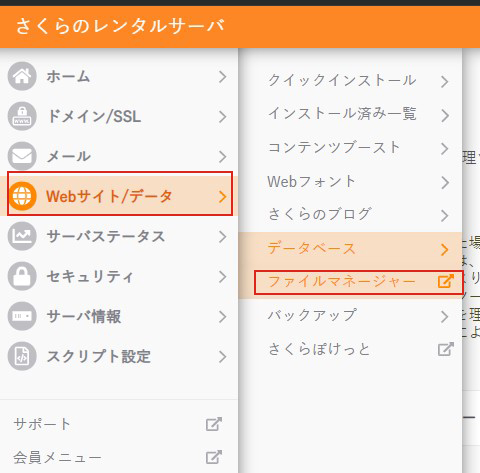
「該当のデータベース」を選択し「wp-content」→「themes」を選択してください。
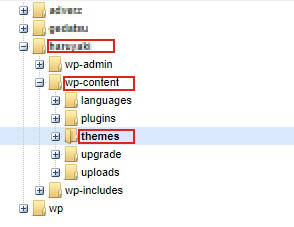
「themes」の中に自分がダウンロードしているテーマが入っていますので、ここにテーマフォルダを「zipを解凍して」アップロードしてください。
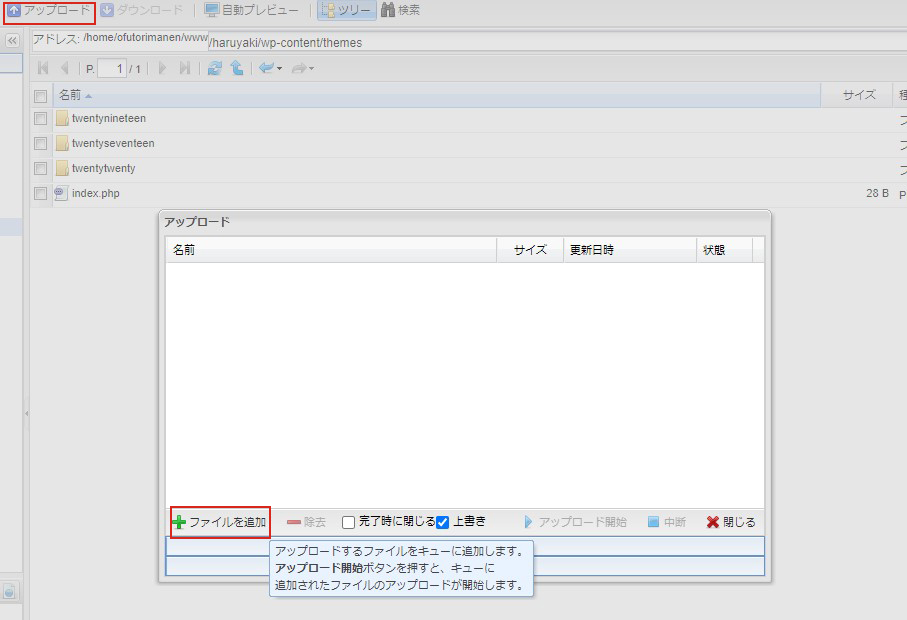
FTPからアップデートする方法(お名前ドットコム)
せっかくなんで、お名前ドットコムからのファイルマネージャーも解説しておきます。まずは、お名前ドットコムにログインして、「レンタルサーバー」メニューから「コントロールパネル」にログインしてください。
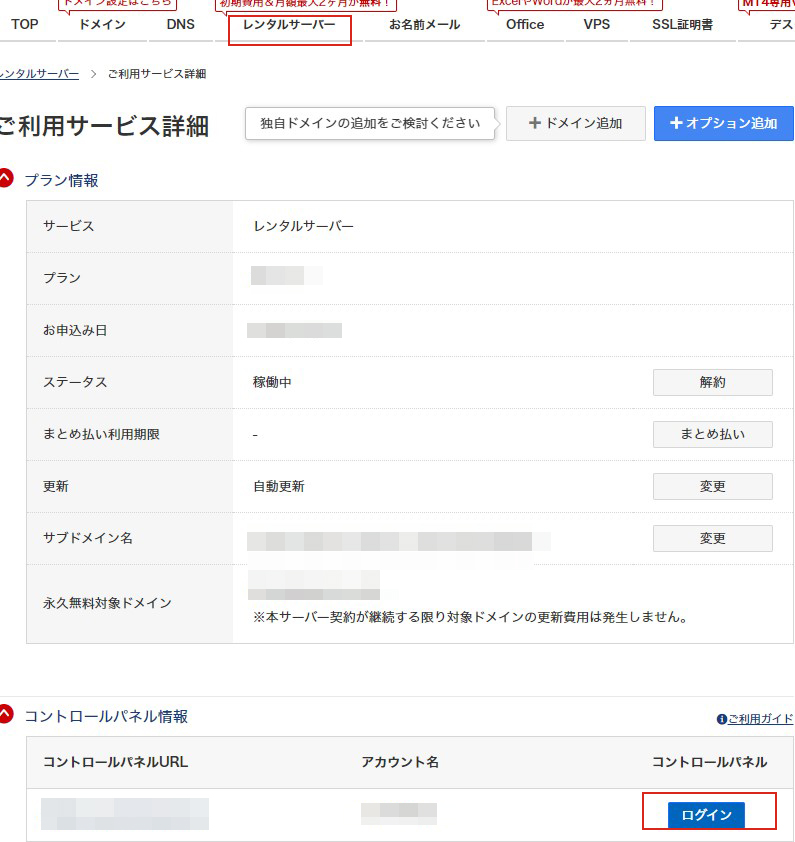
おすすめメニューの中の「ファイルマネージャー」をクリック。
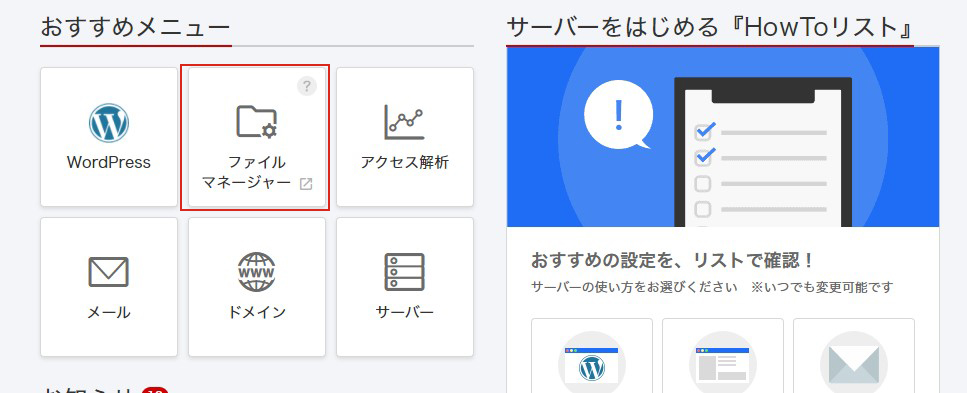
さくらインターネットとちょっと表示が違うので迷ってしまうかもしれませんが、こちらは「Public_html」から自分のデータベースに入っていけば、後はさくらインターネットと一緒でです。![]() このマークをクリックして、該当のテーマをアップロードしてください。これで完了です。
このマークをクリックして、該当のテーマをアップロードしてください。これで完了です。
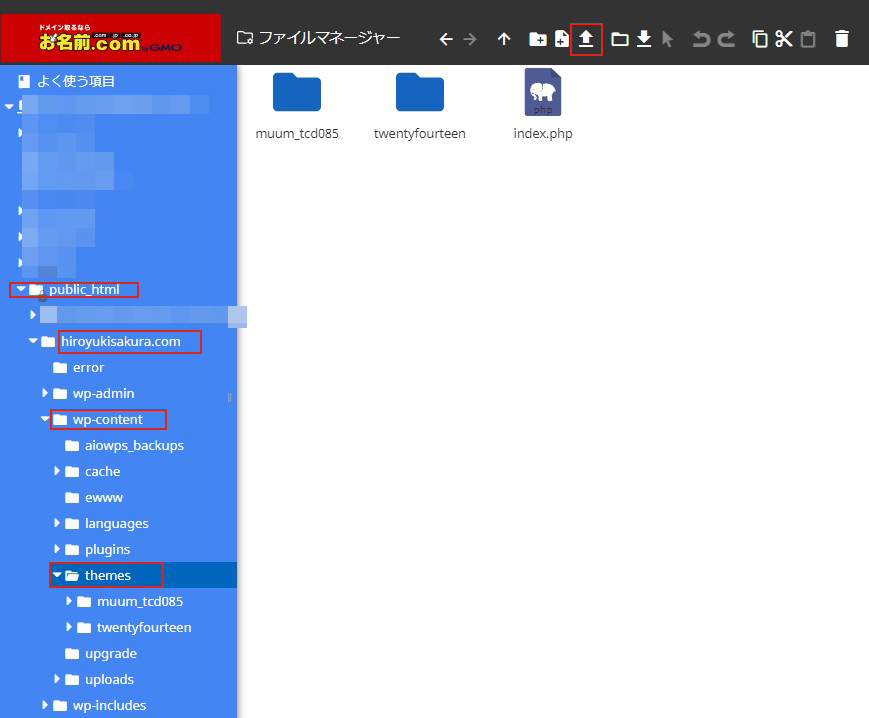

ファイルを追加からアップロードすると「上書き」が選べますが、念のため他テーマを有効化しておいたほうがいいと思います。
まとめ
これで、Wordpressの有料・無料テーマ(テンプレート)の更新方法は終了です。お疲れ様です。
まぁ簡単っちゃ簡単ですね。ただ、テーマをカスタマイズしている場合は、FTPで上書きが必要となるので、CSSやPHPのファイル内の修正も含め、テーマの更新とFTP、子テーマの使い分けでやるのが一番いいと思います。子テーマはまた記事にしますので、お待ちください。


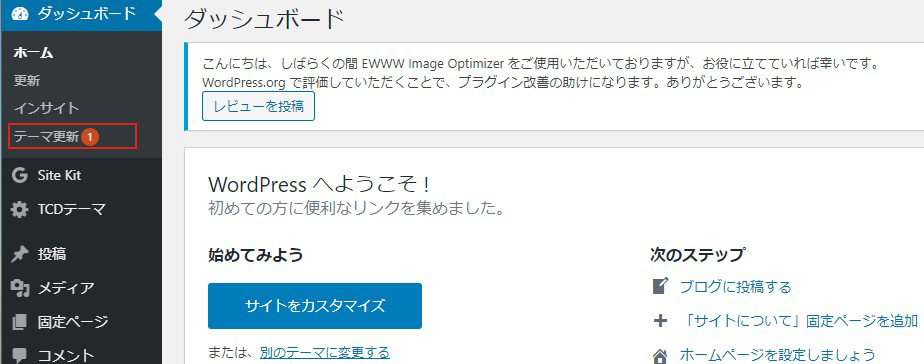
コメント