オハコン!企業家デザイナーのサクラです
オハコン!(おはようございます、こんにちは、こんばんはの略)デザイナーのサクラです!ブログと書いてると「スクリーンショットを撮って」「ブログに貼り付けて」なんてする事があると思いますが、そんな時にいくつかの方法を知っておくだけで作業効率がだいぶ上がります。今日はそんなパソコンでスクリーンショット画像&動画を撮る方法6選をご紹介していきます。
Windows 10で使用できるスクリーンショットの方法は6つあります。私が良く使うものから順に説明していきますので、良ければ使ってください。
この記事はこんな人にオススメ!
・Windows 10 のスクリーンショットの方法教えて!
・いや知ってるけど他の方法あんの?
・ブログを書くのにもっと効率化したい!
でわ、私が一番使っているスクリーンショットから
範囲指定スクリーンショット
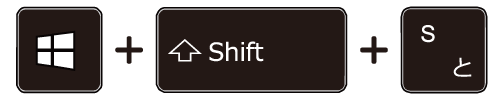
[Win]+[Shift]+[S]キーを押す
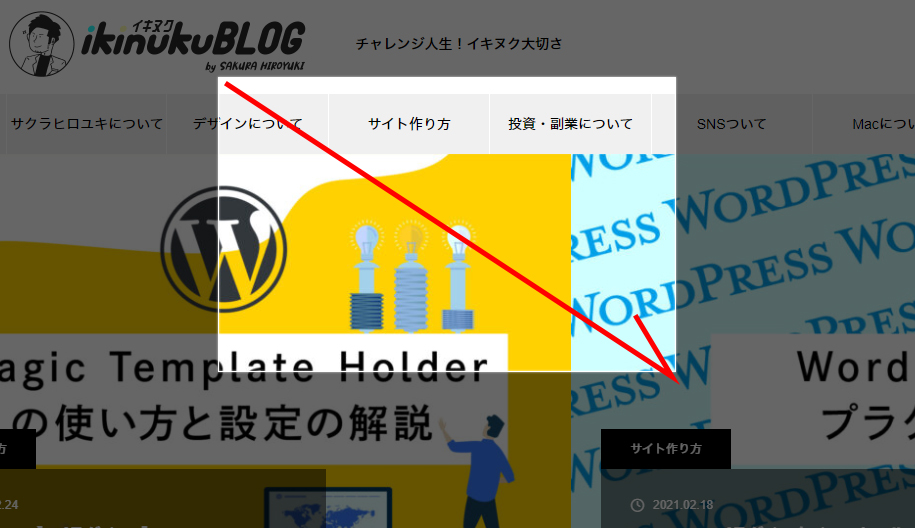
[Win]+[Shift]+[S]を押すと、画面が暗くなり、十字キーがでてきますので、そのままマウスでクリックを押しながらエリアを選択するとスクリーンショットが取れます。
スクリーンショットを撮っても通知が来ないという人はこちらの記事を参考にしてください。

スクリーンショットの種類
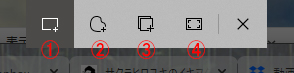
選択する項目によってスクリーンショットできる種類も変わってきます。
- 四角型の領域スクリーンショット(切り取り)
- フリーフォーム領域スクリーンショット(切り取り)
- ウィンドウの領域スクリーンショット(切り取り)
- 全画面表示の領域スクリーンショット(切り取り)
「×」は閉じるです。基本的に①しか私は使いません。自分の使用用途によって使い分けましょう。
全画面スクリーンショット

[Prt Scr]キーを押す
通常の保存先は「PC」→「ピクチャ」→「スクリーンショット」の中に入っていますが、恐らく、画像を切り抜いたりして使うと思うので、普通に他のアプリケーションに「ペースト」してもそのまま貼り付けられます。※画面キャプチャしたものがコピーされている状態です※保存フォルダの場所はデフォルトの設定です
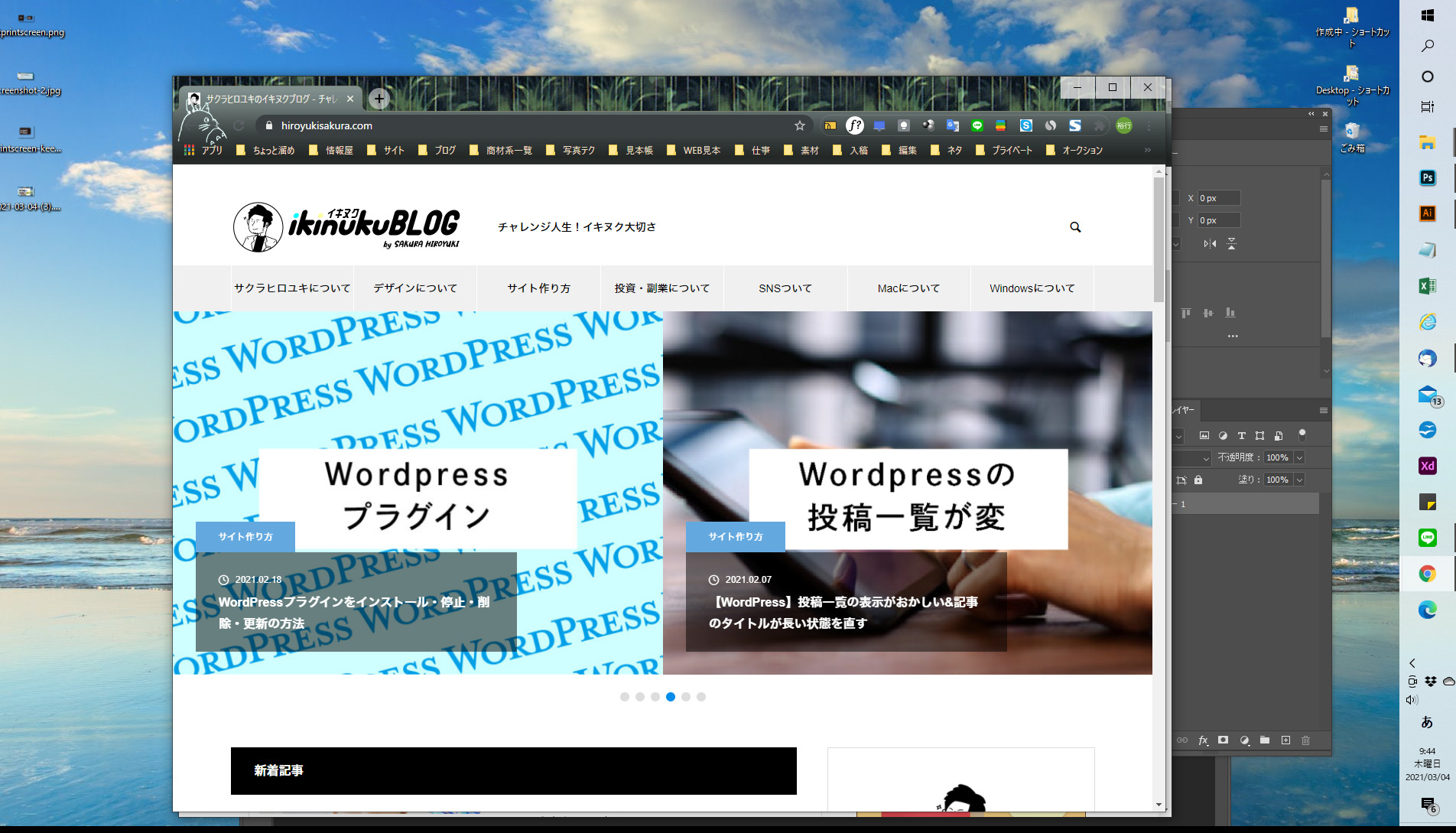
アプリケーションウィンドウのスクリーンショット
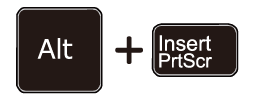
[Alt]+[Prt Scr]キーを押す
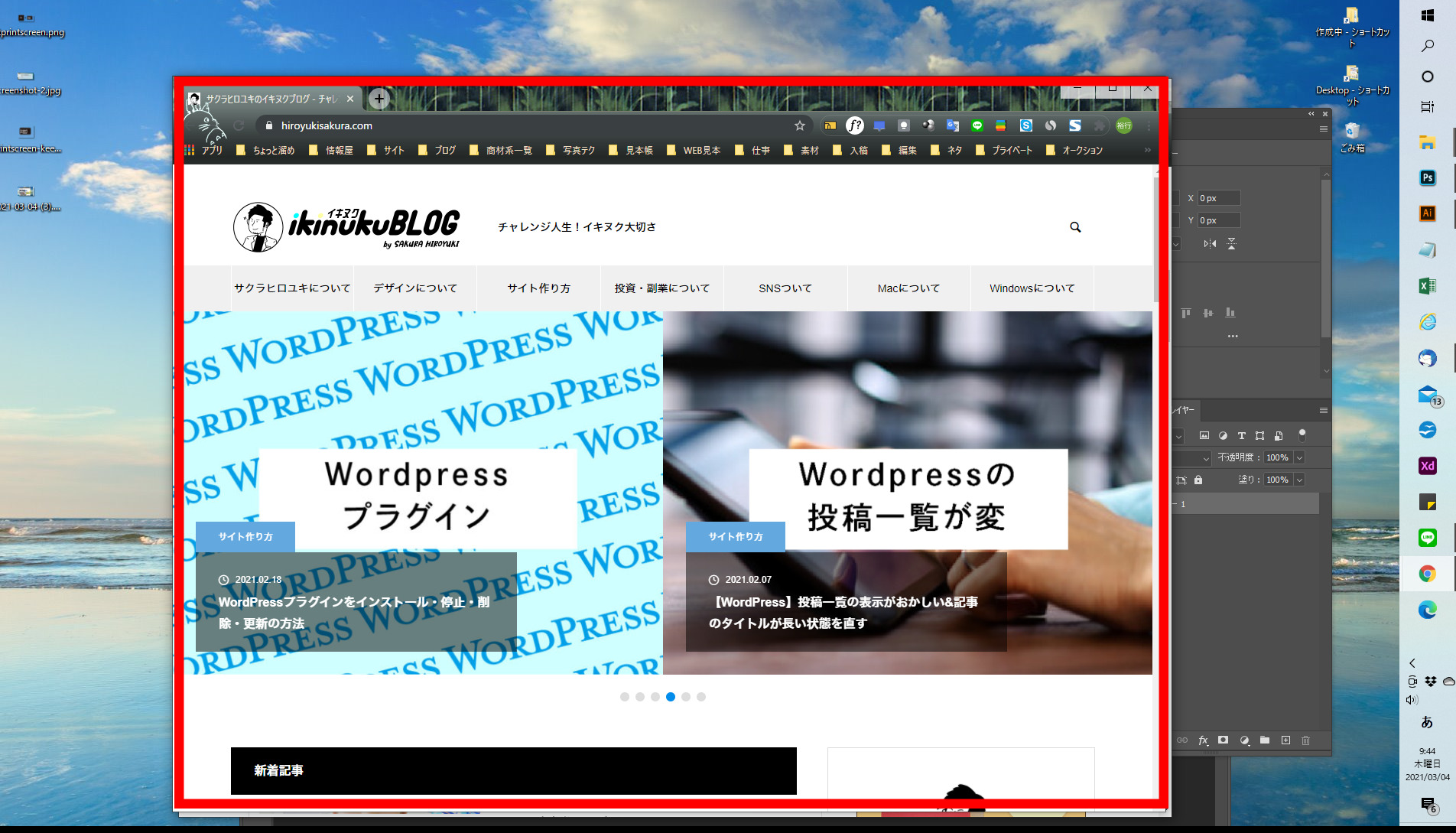
選択されているアプリケーションのウィンドウがスクリーンショットされます。この画面でいくと私の場合Googlechromeを選択した状態でスクリーンショットを撮ったので、Googlechromeのウィンドウだけがスクリーンショットの画像として保存されます。
スクリーンショットを可視化
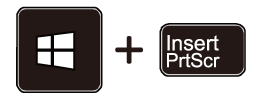
[Win]+[Prt Scr]キーを押す
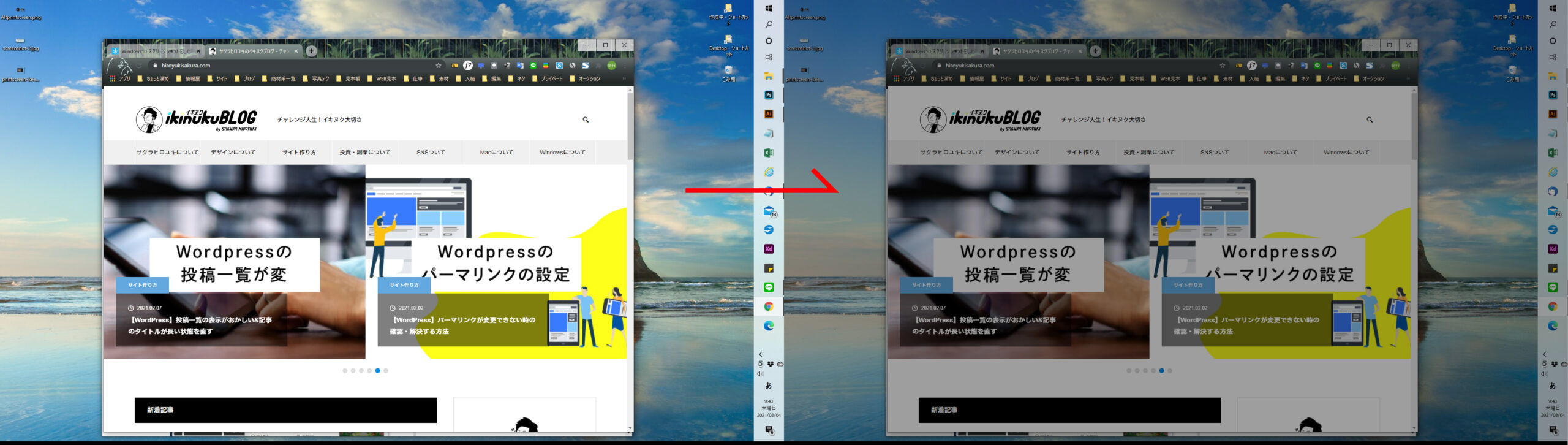
このような感じで、普通の画面からスクリーンショットを撮った瞬間一瞬、画面が暗くなります。暗くなったらスクリーンショットが撮れという事なので、保存先の「PC」→「ピクチャ」→「スクリーンショット」を確認してください。※保存フォルダの場所はデフォルトの設定です
Snippingbtoolでスクリーンショット
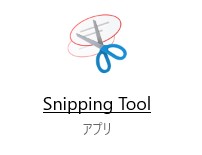
Snipping ToolはWindowsのデフォルトアプリです。[win]→[検索]→[Snipping Tool]を入力してアプリを起動してください。
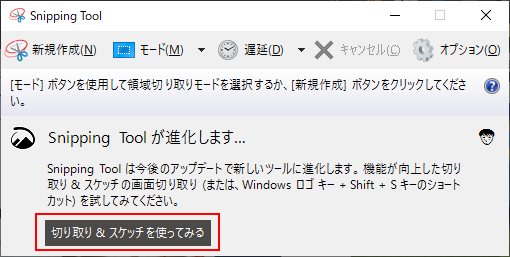
「切り取り&スケッチを使ってみる」ボタンを押して、スクリーンショットしてください。こちらは、一番最初に紹介した[Win]+[Shift]+[S]キーを押すと同じ内容になっています。
動画を撮る(スクリーンショット)方法
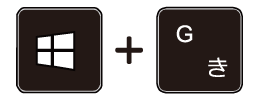
[Win]+[G]キーを押す
動画のスクリーンショット(キャプチャ)はキーボードの[Windows]+[G]を同時に押してゲームバーを開くことで可能になります。開くと![]() 画面キャプチャーのマークがるのでアイコンをクリック。
画面キャプチャーのマークがるのでアイコンをクリック。

左側にあるキャプチャウィンドウから録画開始ボタンを押すと録画が開始されます。
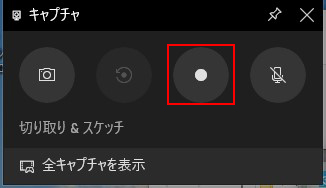
録画ボタンを押すと全体が暗かったのが、元に戻り、キャプチャ状態のウィンドウが常に表示されるようになります。停止ボタンを押せば動画を録画することができます。
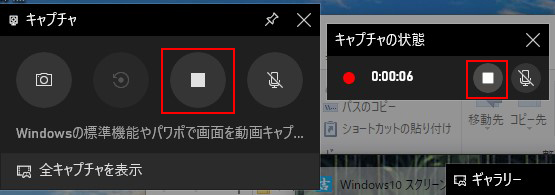
録画した動画の保存場所
大体、デフォルトでは「PC」→「ビデオ」→「キャプチャ」フォルダにあります。
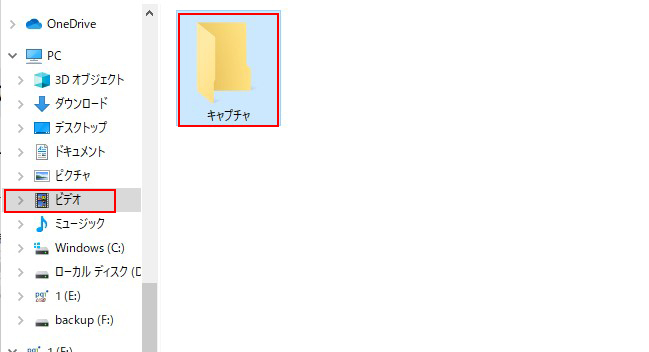
キャプチャフォルダがない場合
「PC」→「ビデオ」→「キャプチャ」にキャプチャフォルダがない場合は「Windows」→「設定」→「ゲーム」→「キャプチャ」から変更と確認ができます。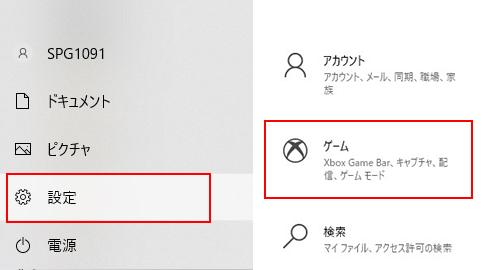
「キャプチャ」から「フォルダーを開く」を選択すると現在の保存場所が確認できます。また選び直すと自分が指定した保存先に保存することができます。
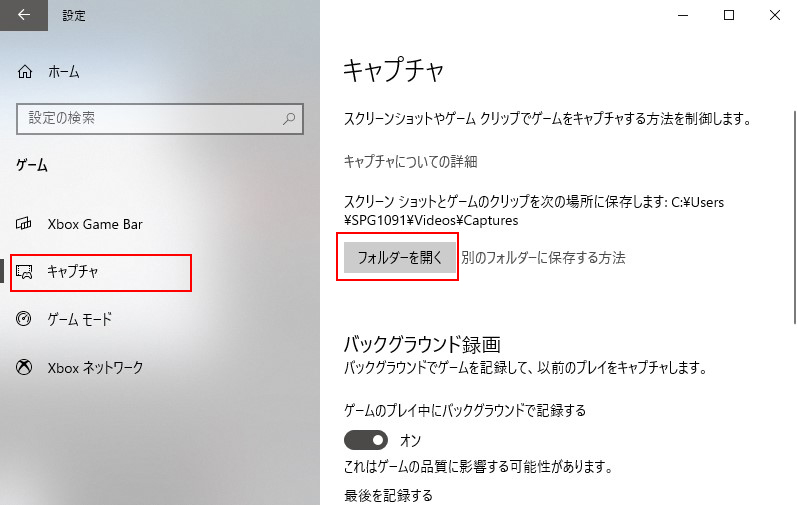
画面が録画にならない&動画キャプチャできない
先ほどと同様「設定」→「ゲーム」に飛び
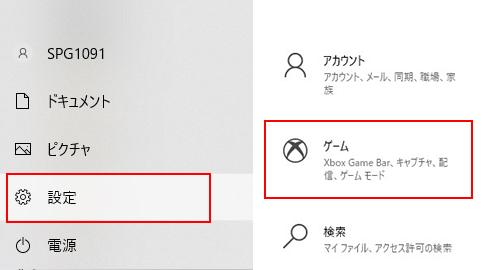
「Xbox Game Bar」→「Xbox Game Barで開いて認識する方法を制御します」の項目を「オン」にすれば完了です。
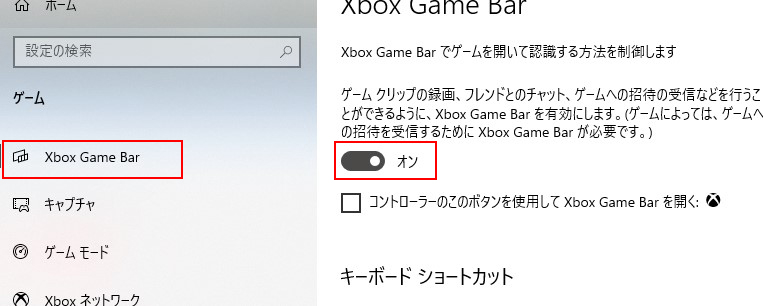
「申し訳ありませんが、お使いのPCはキャプチャのハードウェア要件を満たしていません。」となっている場合は、パソコンが対応していないので動画キャプチャは利用できません。
まとめ
どうだったでしょうか?
- 「範囲指定スクリーンショット」=[Win]+[Shift]+[S]
- 「全画面スクリーンショット」=[Prt Scr]
- 「アプリケーションウィンドウのスクリーンショット」=[Alt]+[Prt Scr]
- 「スクリーンショットを可視化」=[Win]+[Prt Scr]
- 「Snippingbtoolでスクリーンショット」=[win]→[検索]→[Snipping Tool]
- 「動画を撮る(スクリーンショット)方法」=[Win]+[G]
でした。それぞれ使う用途と使い方によってはブログもスムーズかけますし、なんならVlogといった動画ブログも動画のスクリーンショット(キャプチャ)があれば問題なくできます!


コメント